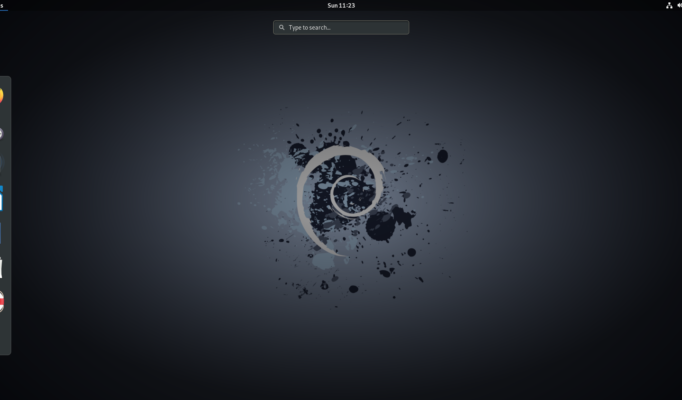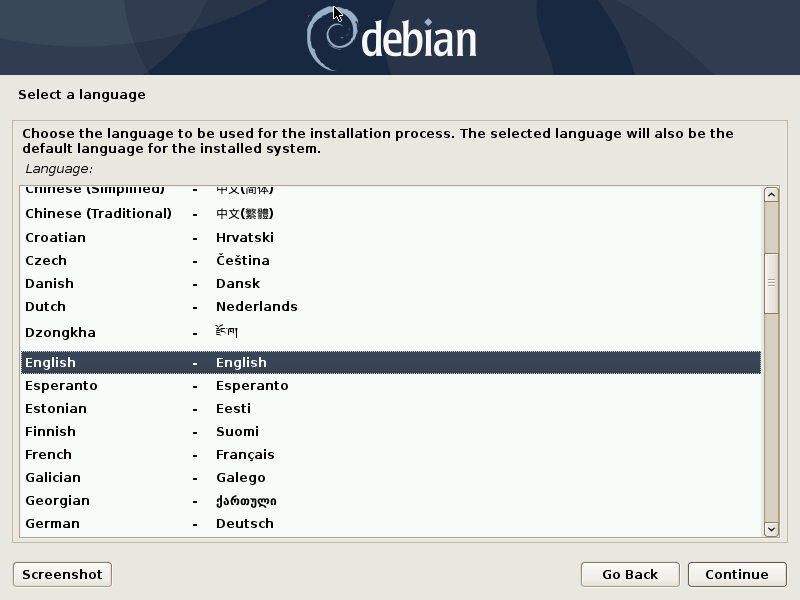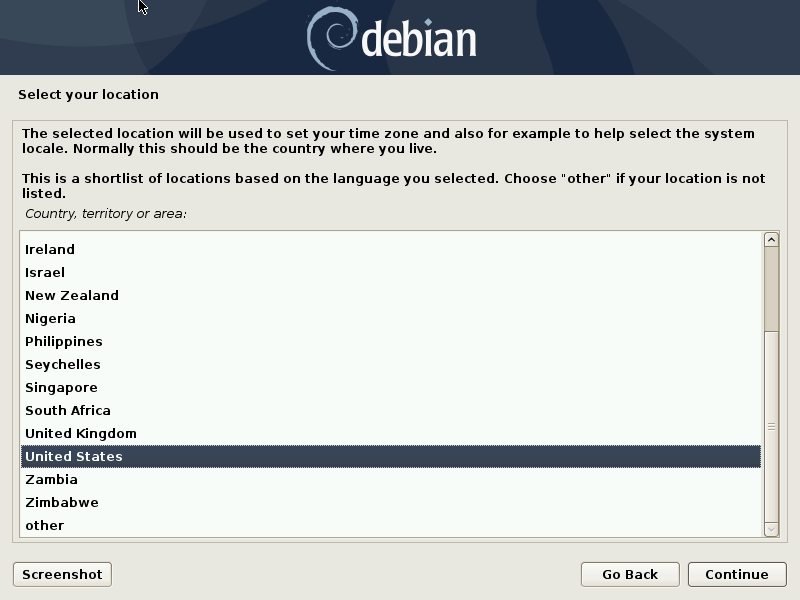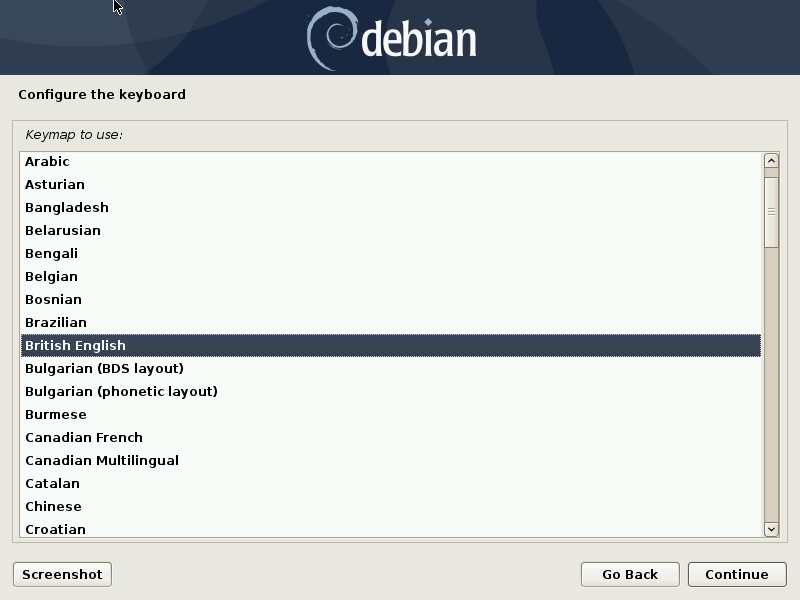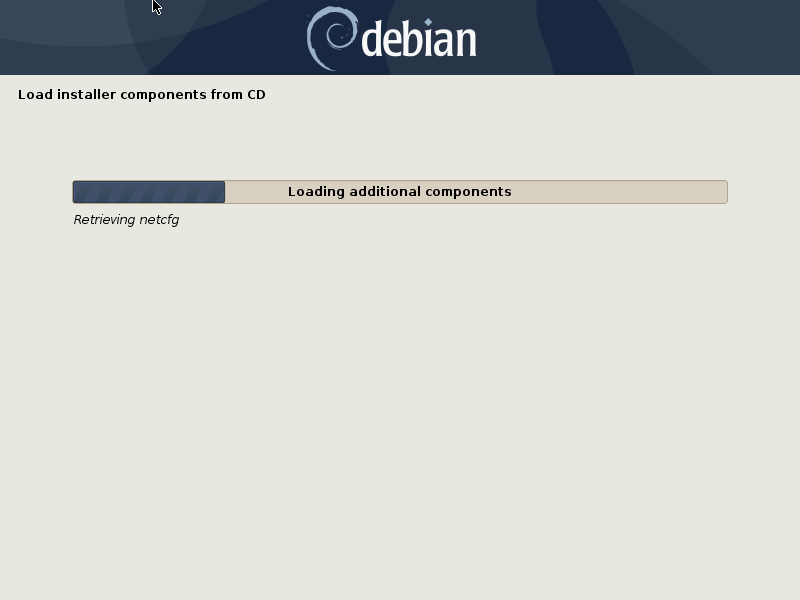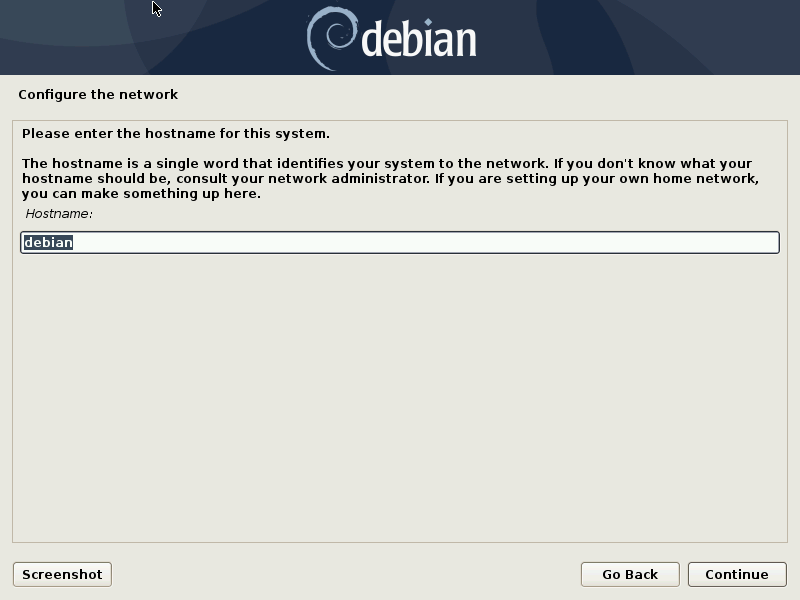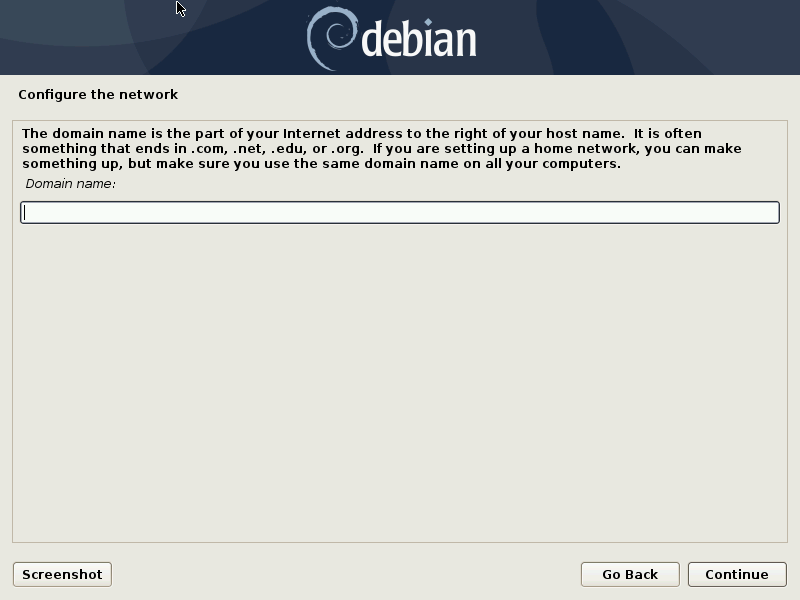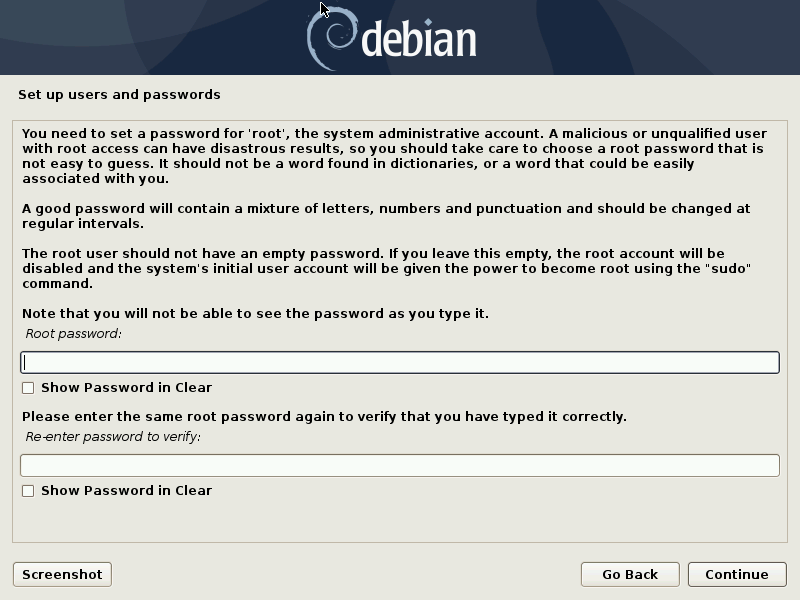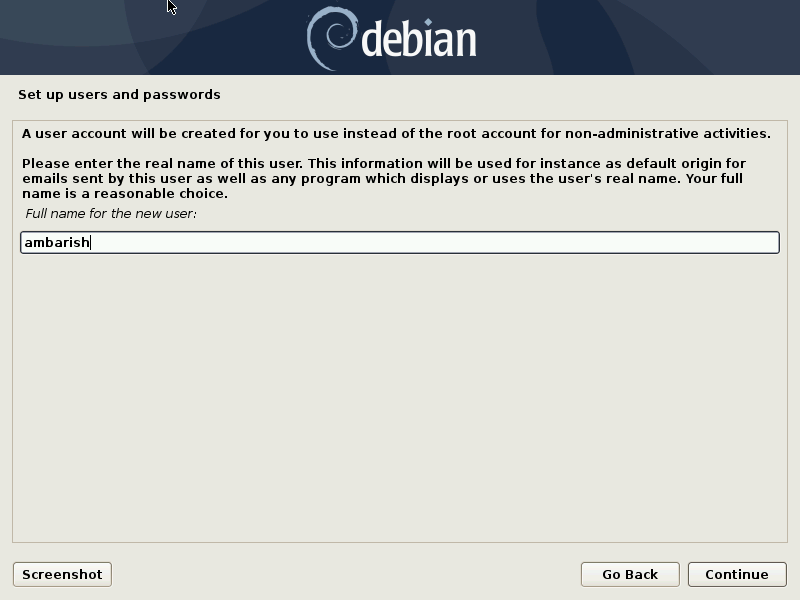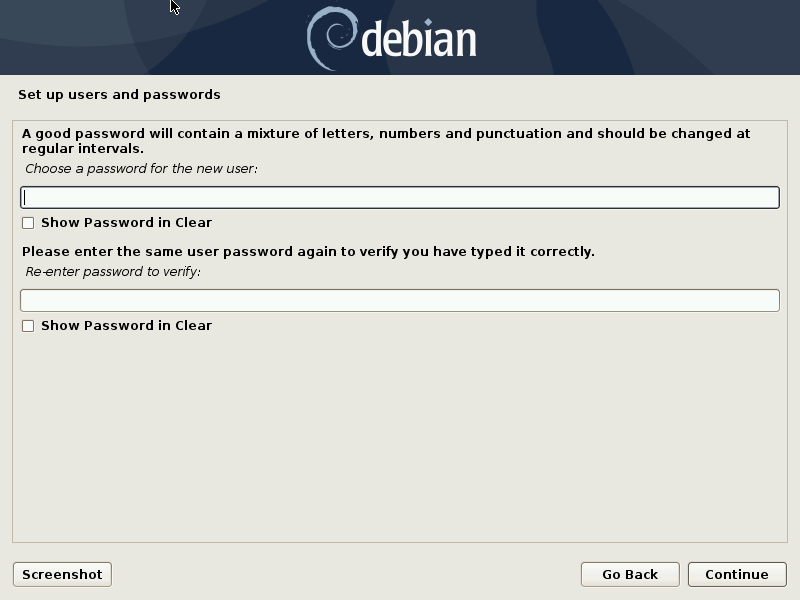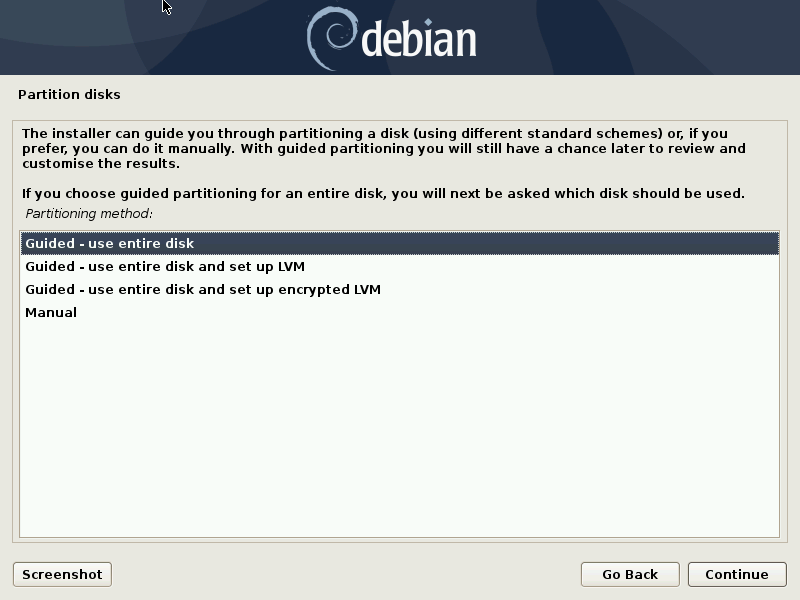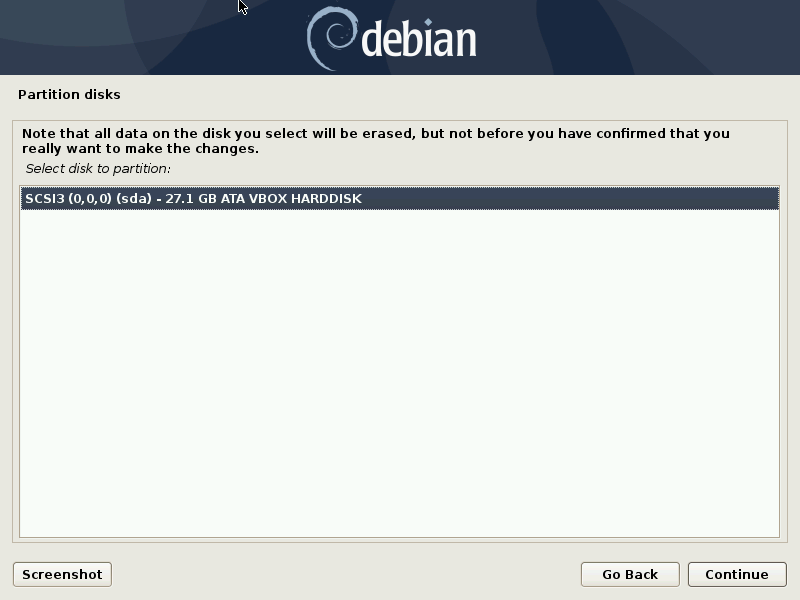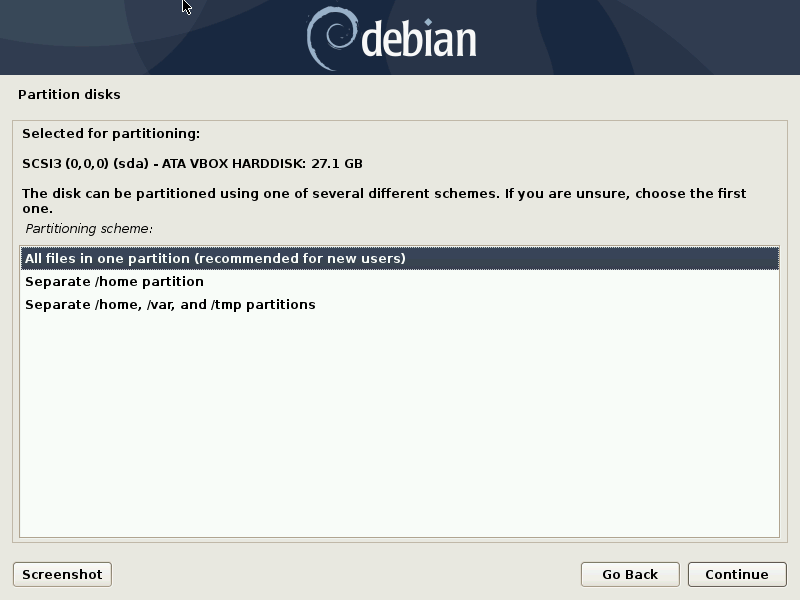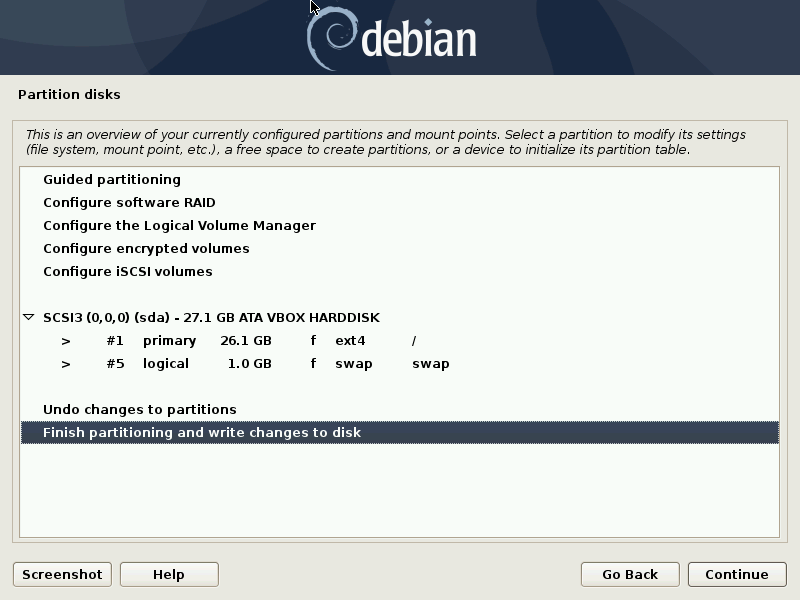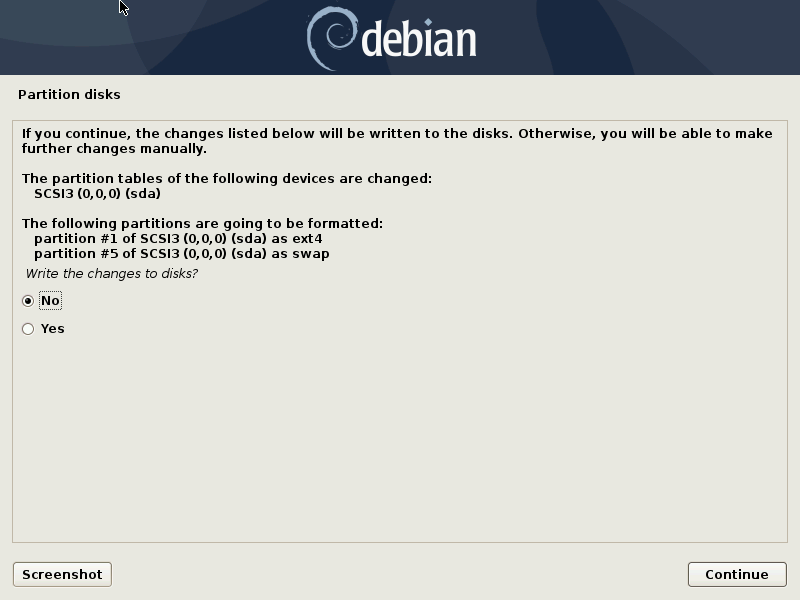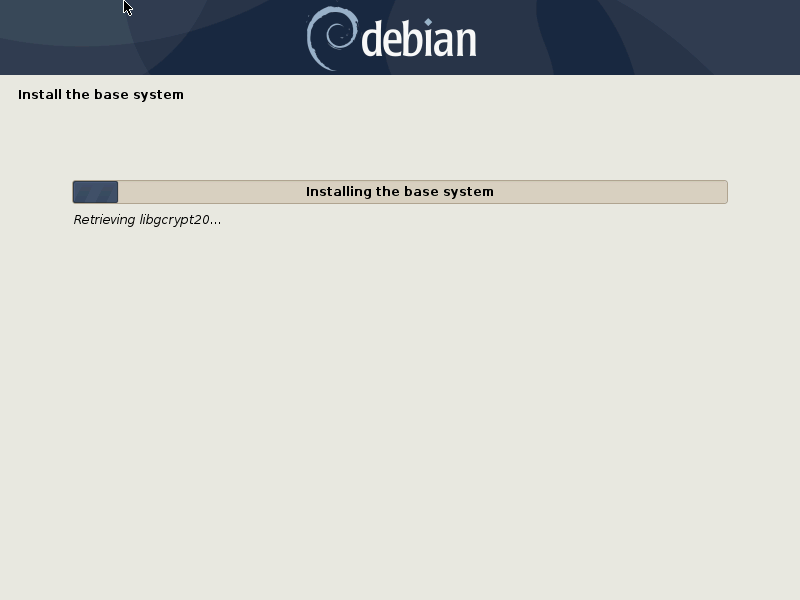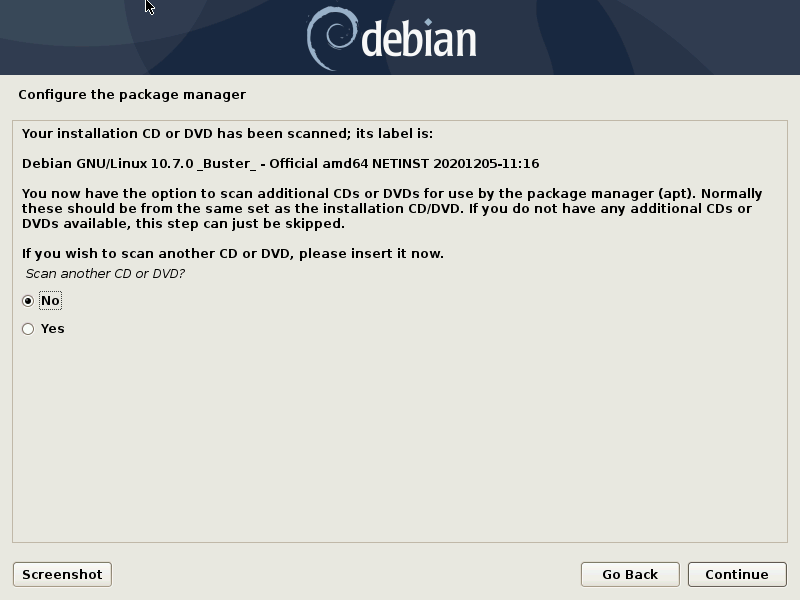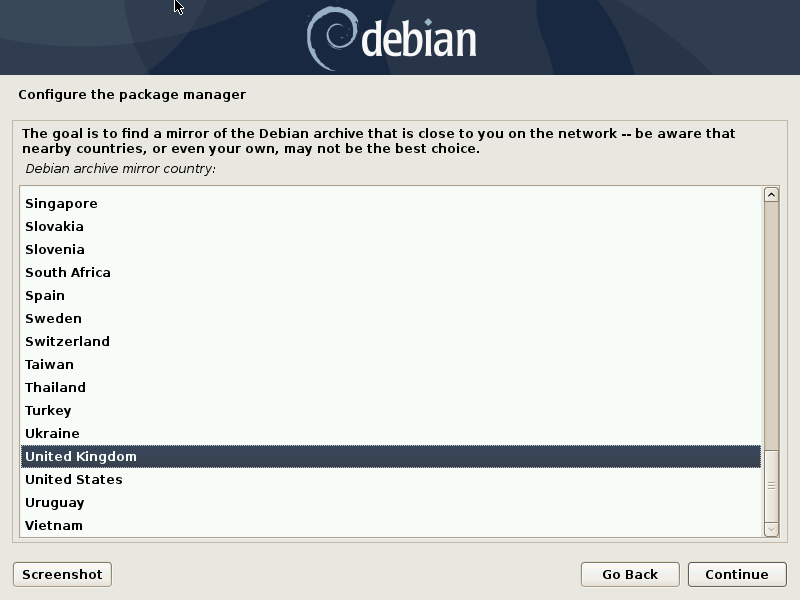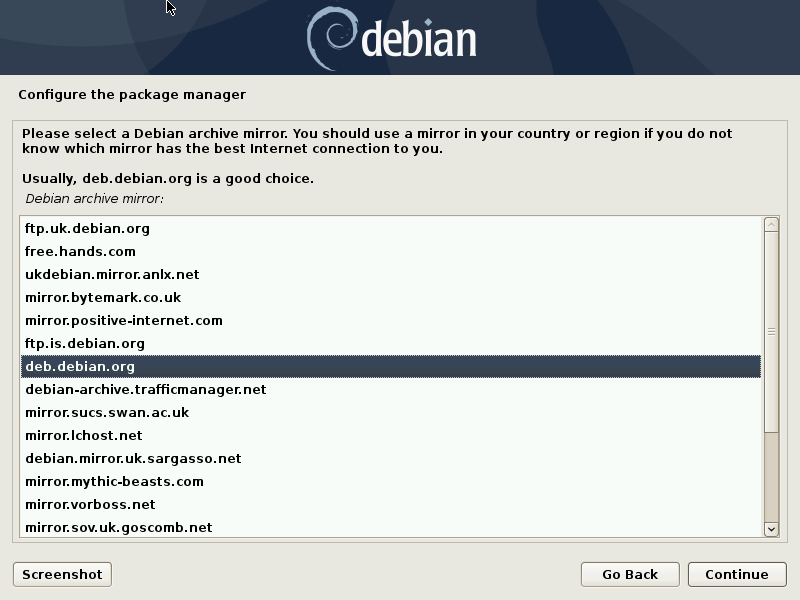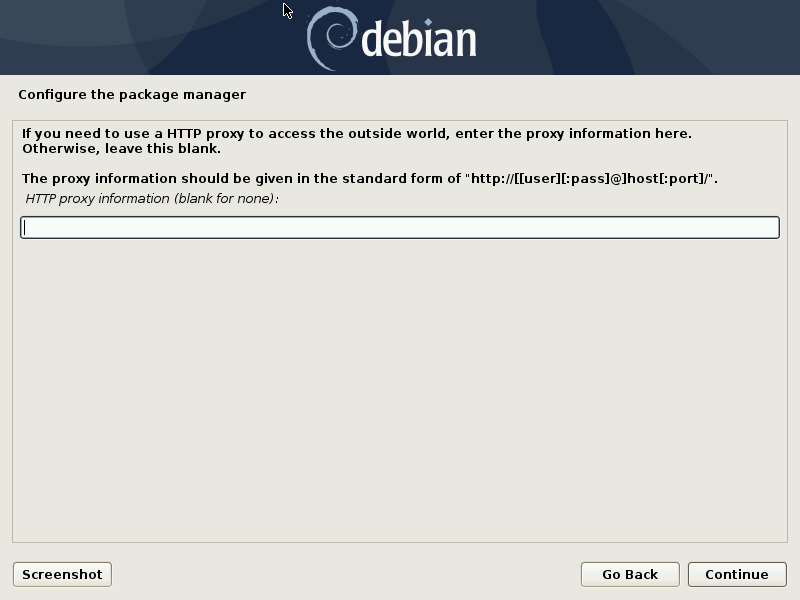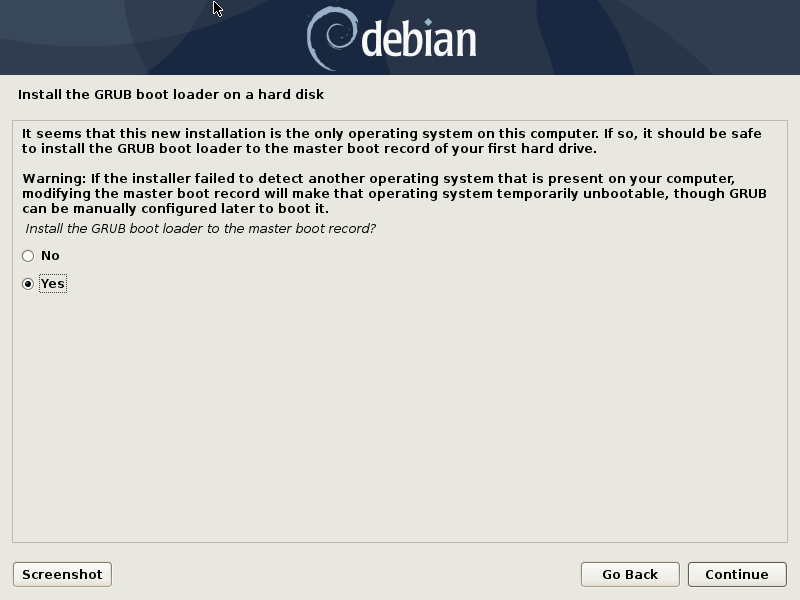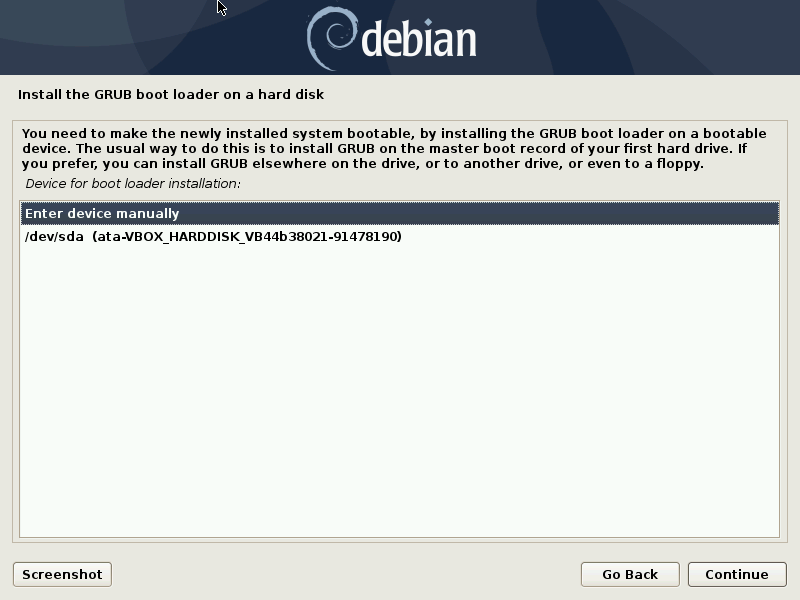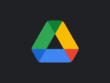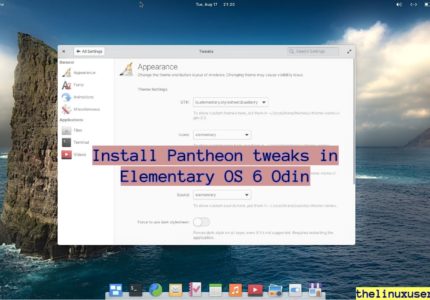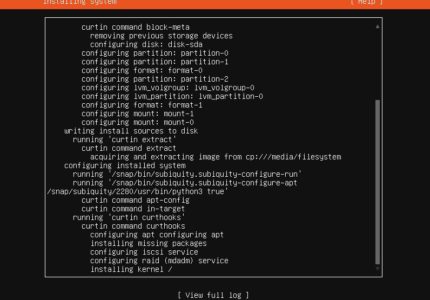Brief : This tutorial covers the Debian branches, why you should use it and the steps the install Debian 10 on VirtualBox.
Debian is one of the oldest Linux distribution, established in the year 1993 by Ian Murdock.
There are three branches maintained for Debian at any point of time
- Stable – is the current release and heavily tested ideal to use in production. A Testing branch is freezed for few months and bugs are fixed before being released as stable.
- Testing – It’s an active branch that qualifies to become the next major release. There’s some testing already done on it and contains newer packages than stable.
- Unstable – It’s the trunk where packages are accepted without any testing. It’s usually run by software developers who work in development of the project and need latest libraries.
Why you should use Debian?
- Debian preserves the free and open source nature of GNU/Linux. It’s free to use, modify and distribute..
- It’s a completely community based project with no owner or parent company. Developers around the world works on it’s development and releases.
- Debian is a very stable and secure Linux based operating system with support for most hardware.
- Some other popular Linux distros like Ubuntu, Knoppix, SteamOS etc. are Debian based.
- Debian packages and releases are rigorously tested and the upgrades are easy and smooth.
Before we begin with the steps to install Debian 10 in VirtualBox, you will need to download and install VirtualBox.
Once done, head over to Debian website to grab the latest stable version.
Install Debian 10 in VirtualBox
Once you have downloaded the Debian ISO and booted in VirtualBox, you will be greeted with the Debian GNU/Linux installer menu (BIOS mode). Select Graphical install to continue.
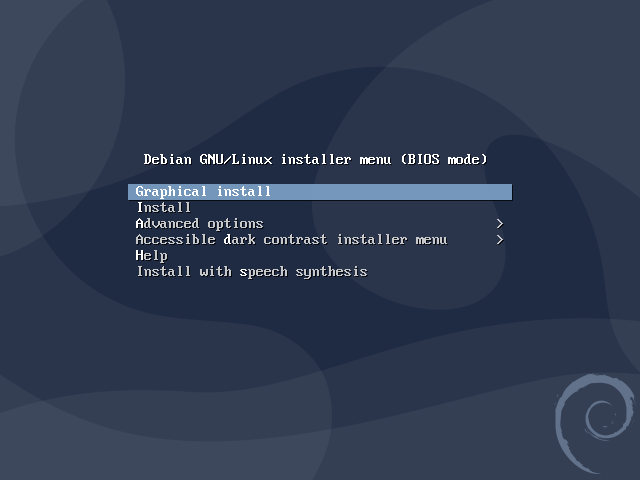
First few steps let you choose these options.
- Select a language
- Select your location
- Select keyboard layout
Once done, the installer loads the additional components in next screen.
Once done, the installer will load additional components and asks to enter a hostname for your system. You can skip the next prompt of selecting the domain name if you are not planning to set up a network.
Next three steps will ask you to set up the password for Administrative account i.e. root, a new non-root user and and password which you will use to login.
Once done, the installer starts Partition disks step.
- Guided – use entire disk, since we are installing Debian in a virtualbox and have already allotted it’s own storage.
- Select disk to partition – it lists the VBOX Harddisk we created as when setting up the VirtualBox.
- Partitioning scheme – you can choose the recommended option or manually set up /home, /var and /tmp partitions.
- Confirmation – finish partitioning and write changes to disk.
- Write changes to disks? – select Yes to continue.
Once done, the base system installation starts.
Configure the package manager
- Scan another CD or DVD – You can select additional CDs or DVDs which apt package manager will use. You can skip this step while install Debian in VirtualBox.
- Mirror country – It is advisable to select a mirror closer to your location.
- Debian archive mirror – you can continue with the default selection of deb.debian.org
- HTTP Proxy set up – If you need to use a HTTP proxy to access internet, you can input the details here.
Configuring popularity-content
Debian asks whether you want to participate in sharing information related to the packages on your system. This is sent anonymously and collection statistics can be viewed at https://popcon.debian.org/.
If you have got no problem, select Yes to participate in package usage survey. Otherwise select No and continue.
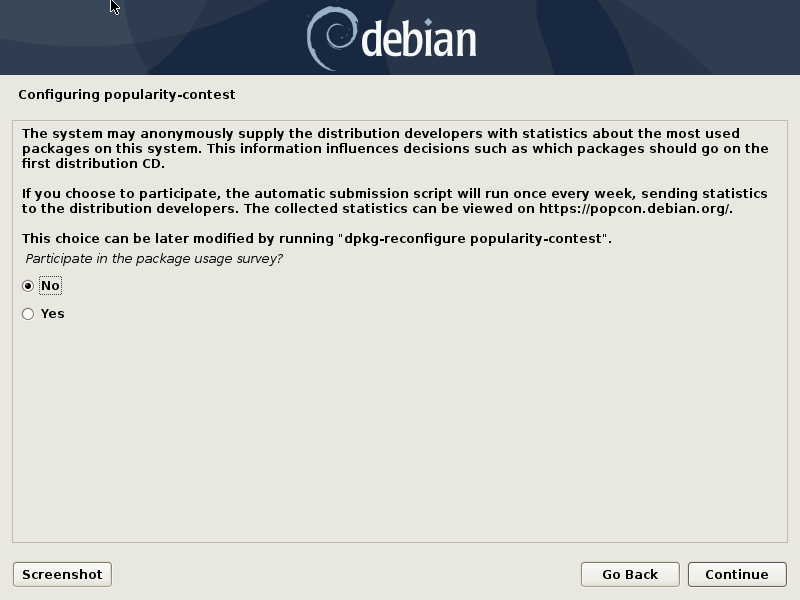
Software selection
We have just the base system installed at the moment. You can select desktop environment(s) to install, SSH server, web server, print server and standard system utilities. I was happy with the Debian desktop environment and the standard system utilities for now.
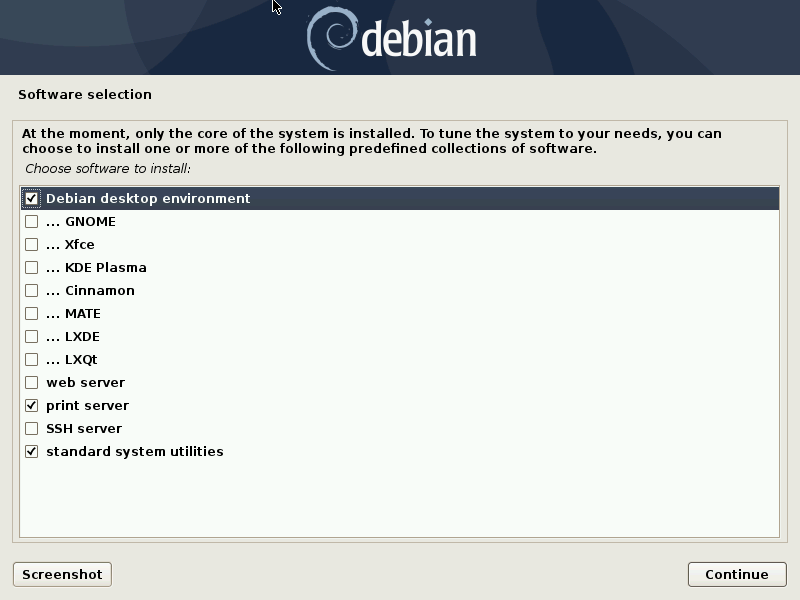
In the next screen, installed asks whether you want to install the GRUB boot loader to the master boot record. Since it’s a VM install, select Yes and continue. In the next screen, select the hard disk listed to install GRUB.
Congratulations! That’s all is needed to install Debian 10 in VirtualBox. Click on Continue to restart your system.
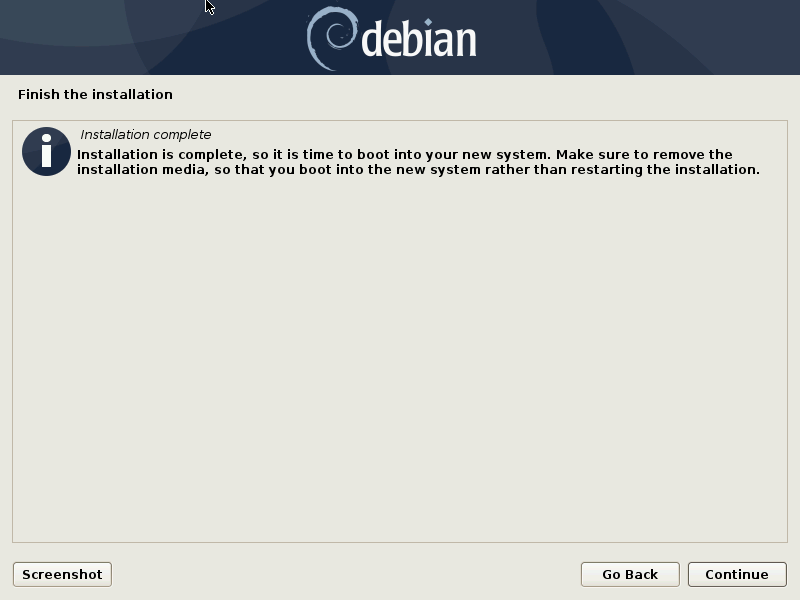
You will be greeted with boot menu. Select Debian GNU/Linux, enter your credential on the login screen to boot into Debian 10.
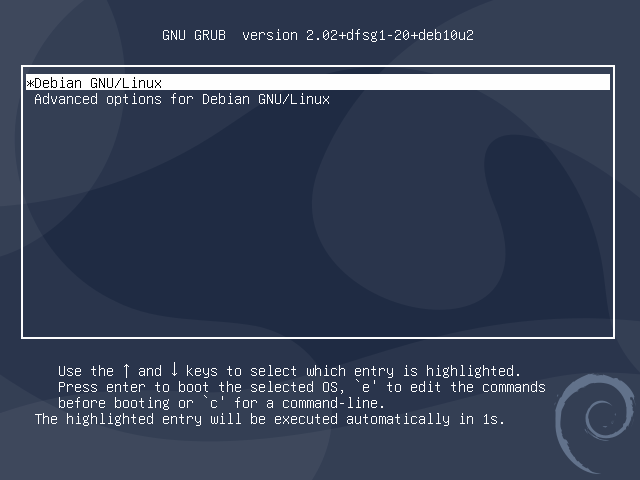
This is how a bare install of Debian 10 looks like.
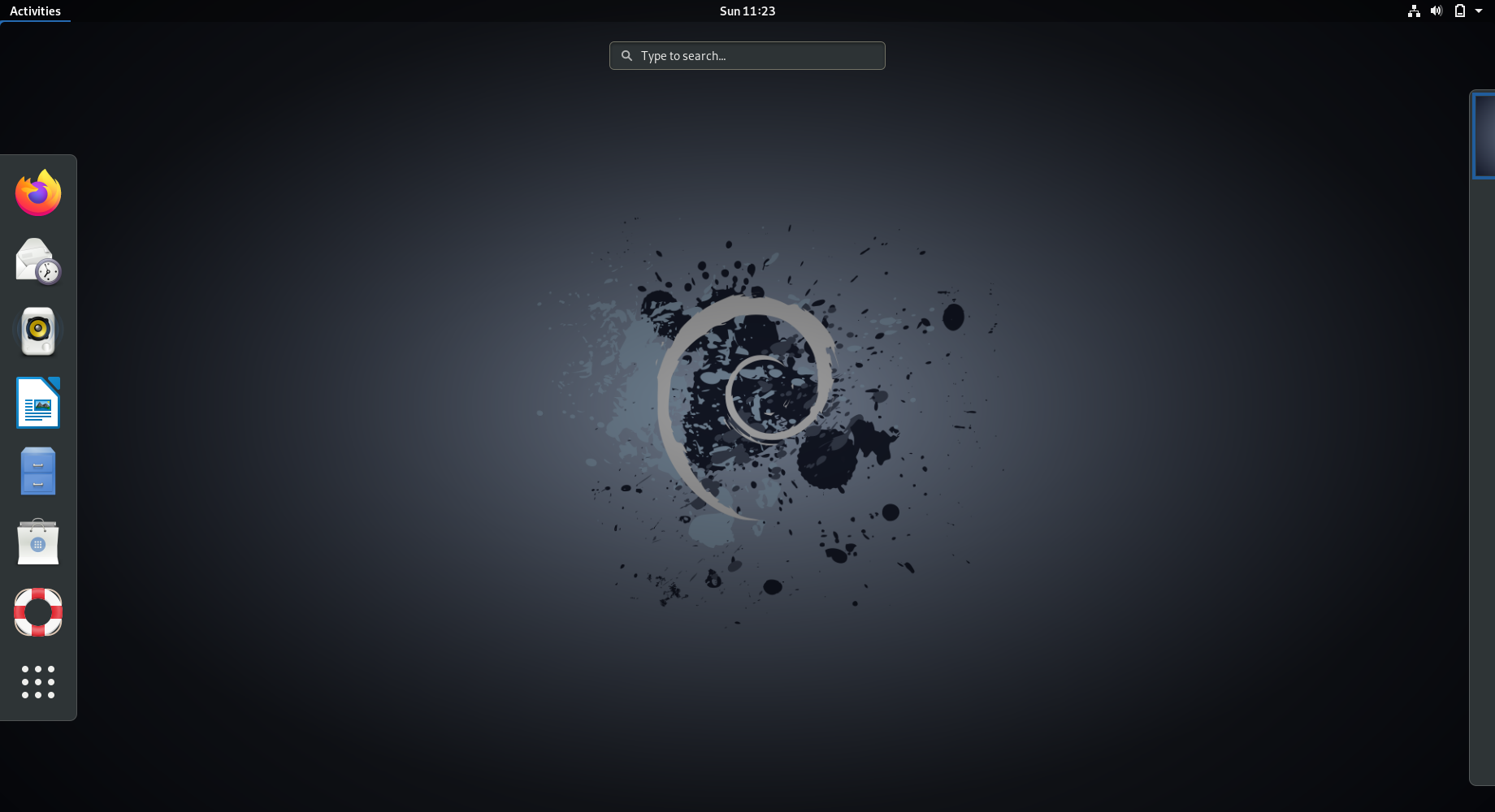
Wrapping Up
Congratulations! You have successfully installed Debian 10 in VirtualBox. I’m sure you gonna like one of the most stable distribution.
If you face any issues, let me know in the comments.