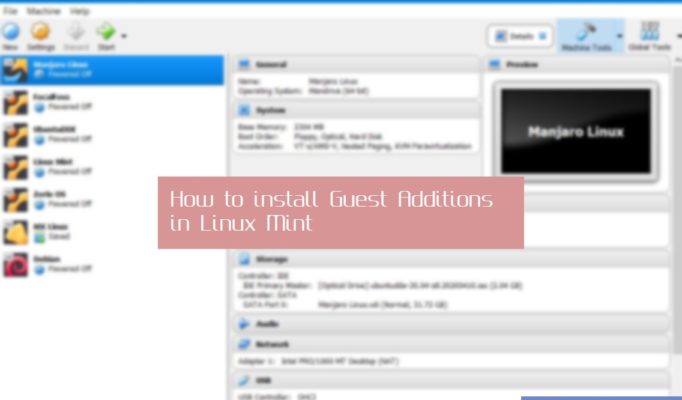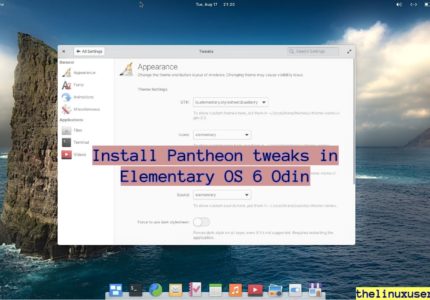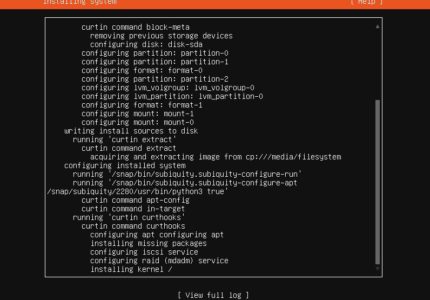In this article we will see what features VirtualBox guest additions offers and how to install guest additions in Linux Mint.
If you have installed Linus Mint in VirtualBox, you might have faced some limitations like seamless integration do not work, sharing file between host and guest OS is disabled etc. Guest additions adds these features to your VM. In this article, we will see how easily you can install guest additions in Linux Mint.
Guest Additions contains device drivers and system applications to optimize your VirtualBox OS for better performance and stability. They are installed in a virtual machine once you have set up the guest operating system. Installing Guest addition in VirtualBox is as easy as clicking and finishing up your coffee.
Steps to install guest additions in Linux Mint
Before we begin, lets see what Guest Additions offers.
Features
- Mouse pointer integration – to provide seamless mouse support between Guest and Host system.
- Shared folders – allows sharing folders / files between host and guest system.
- Better video support – provides accelerated video performance and extra high, non standard video modes.
- Seamless windows
- Time synchronization – guest OS remains in sync with the clock of the host HS.
- Shared clipboard
- Automated logins
Installation
I am assuming you have set up Linux Mint in a VirtualBox and have already booted in. In the menu, under Device, you will find an option of Insert Guest Additions CD Image.
Read : How to install Ubuntu 20.04 in VirtualBox
Click on it and VirtualBox will ask your approval to run it. Click on Run to continue.
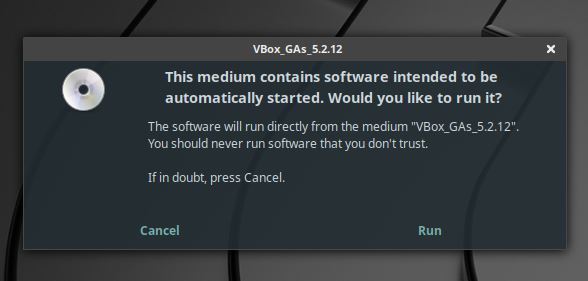
You can see installation starts for VirtualBox Guest Additions. This won’t take much time.
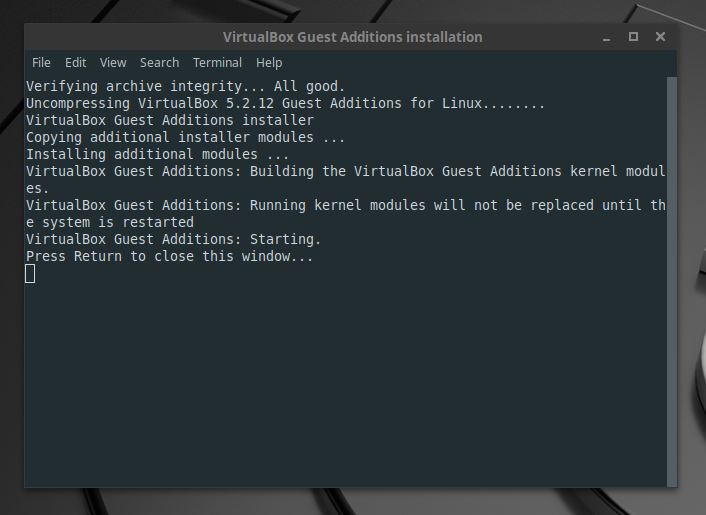
That’s it.
Wrapping Up
The first thing after setting up a VirtualBox is to install Guest Additions. It certainly improves your overall experience and sets up the file exchange between Guest and Host Operating System. The additional drivers that comes with it also helps.
The steps remains same for any other Linux distribution you want to set up in a VirtualBox. If you face any issues, let us know in the comments.