The article cover steps to install VirtualBox in Windows 10 and Linux Ubuntu. The steps remains similar for other Linux distributions too.
VirtualBox is a virtualization tool for x86 machines to allow users to install multiple operating systems on a single host. Oracle VirtualBox is one such application licenses under GPL v2 and supports almost all operating systems.
Oracle VirtualBox supports guest additions allowing shared folders, 3D virtualization and seamless window.
It’s one of the most widely used by Linux users to try and test other Linux distributions. If you are distro-hopper, you probably already have it!
Lets see how we can download and install VirtualBox and set it up to boot from an ISO image.
Download and install VirtualBox
I personally prefer Oracle VM VirtualBox to try different Linux distributions. You can grab a copy from the official website for you Windows / Linux system.
It’s available for Windows, Mac OS X, Linux and Solaris systems. The binaries are released under GPL Version 2.0.
Setting up VirtualBox
Create on New to get the Create Virtual Machine dialogue box.
Name and operating system
Assign a Name to the machine. It would detect the most popular Linux distributions like Arch, Debian, OpenSuse, Fedora, Gentoo, Ubuntu etc. If not, you can select the Type as Linux and Version as appropriate. If you are really not sure, there are options of Other Linux for both 32 bit and 64 bit.
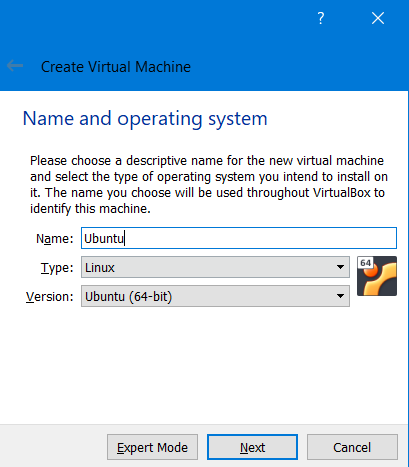
Memory size
The next steps asks you assign memory for your Virtual Machine. Try to keep it reasonable. If you are planning to run Ubuntu, anything around 4 GB should be ideal. However, be careful not to assign everything to VM and run out of memory for you host machine!
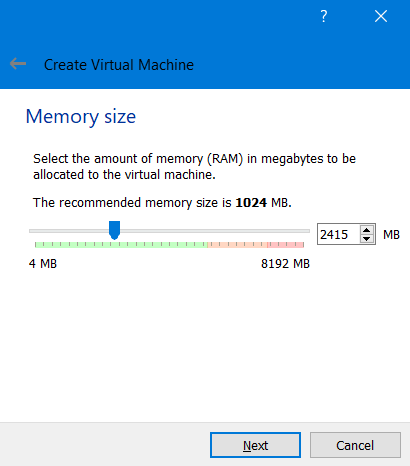
Hard disk
The next dialogue box asks you to add a virtual hard disk to the new machine you are creating. Choose Create a virtual hard disk now and click on Create.
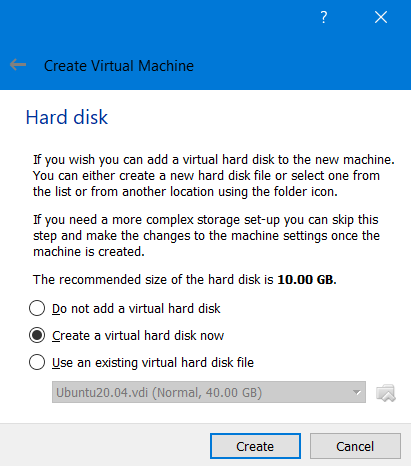
Hard disk file type
The next step asks you the hard disk file type you are creating. I prefer a VirtualBox Disk Image (VDI).
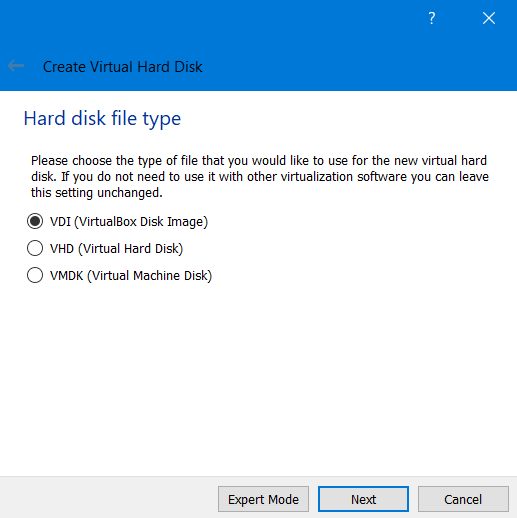
Storage on physical hard disk
Choose whether you want to create the hard disk as fixed size or a dynamically allocated. Dynamically allocated basically means that even if you assign say 100GB, the actual size taken out of your host system storage won’t be 100GB but the current size of the VM. It does come with a side effect of being slower than Fixed Size.
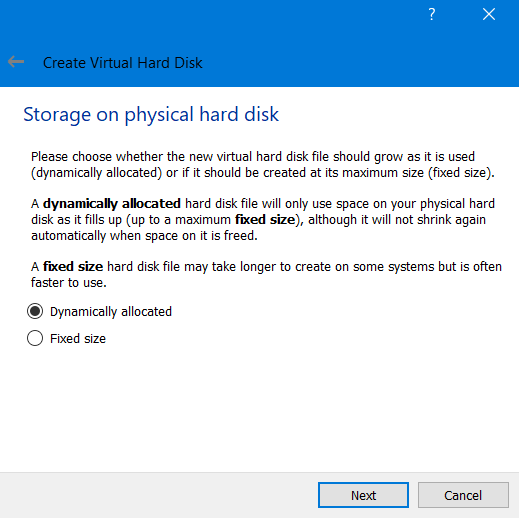
File location and size
Choose the file location where you want to store this Virtual Disk Image.
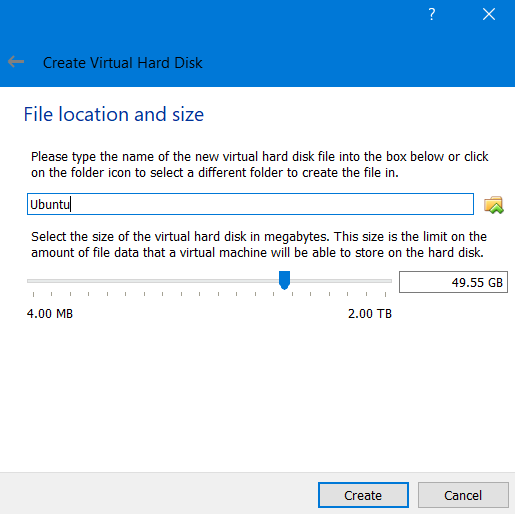
Click on Create to complete the process. The steps remain similar for any Linux distributions.
Boot into a Live ISO
Once you have downloaded and installed VirtualBox and completed the set up part, the next steps is to boot from an ISO image.
Click on the Virtual Machine you created from the left sidebar. It will ask you to select the start-up disk. Choose the ISO to boot from.
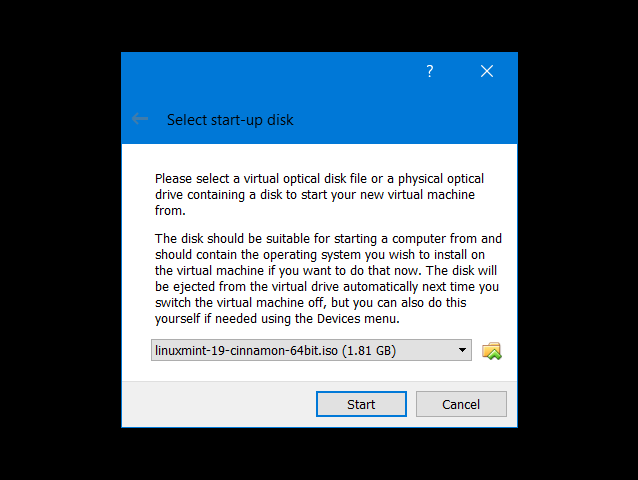
In case it don’t ask, or you want to change the ISO to boot from – select the Virtual Machine and click on Settings. Under Storage you would see an optical drive option. Click on the icon and choose the ISO you want to boot from.
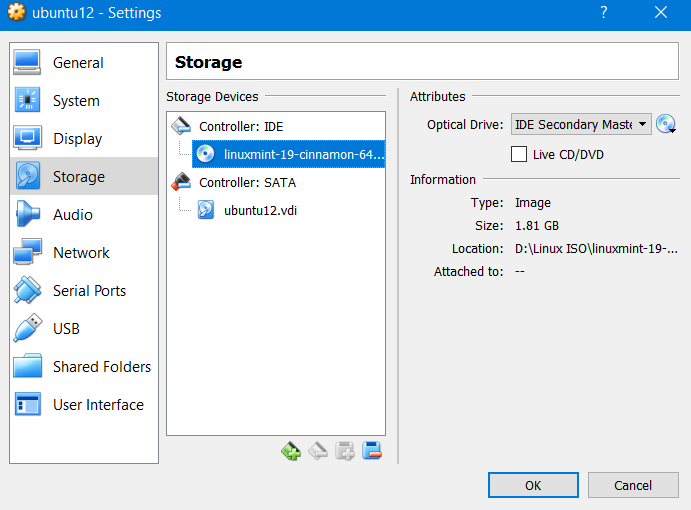
That’s it. If you want to get familiar with the steps, you can try to install Ubuntu 20.04 in VirtualBox.
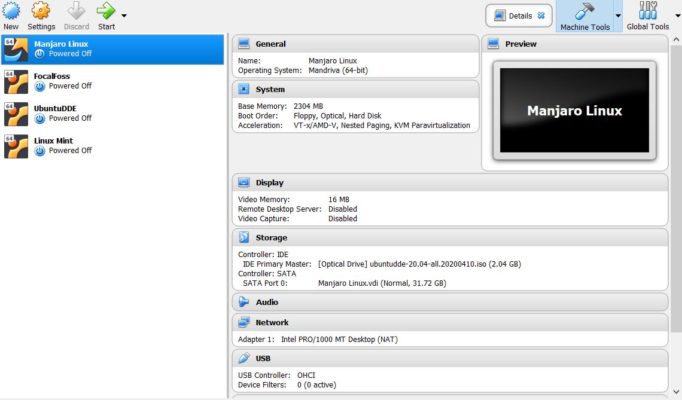
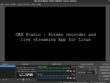
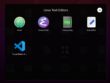
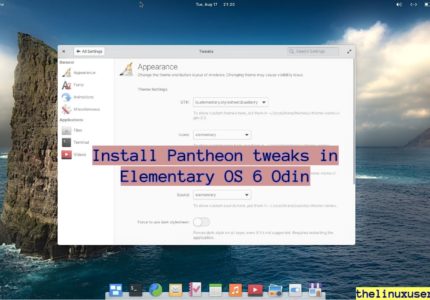
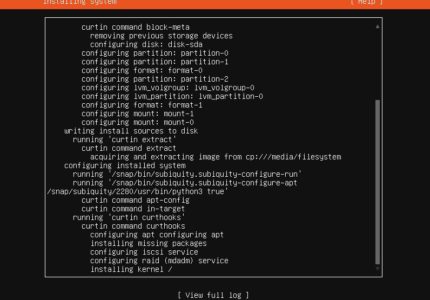

Pingback: How to install Debian 10 on VirtualBox - The Linux User