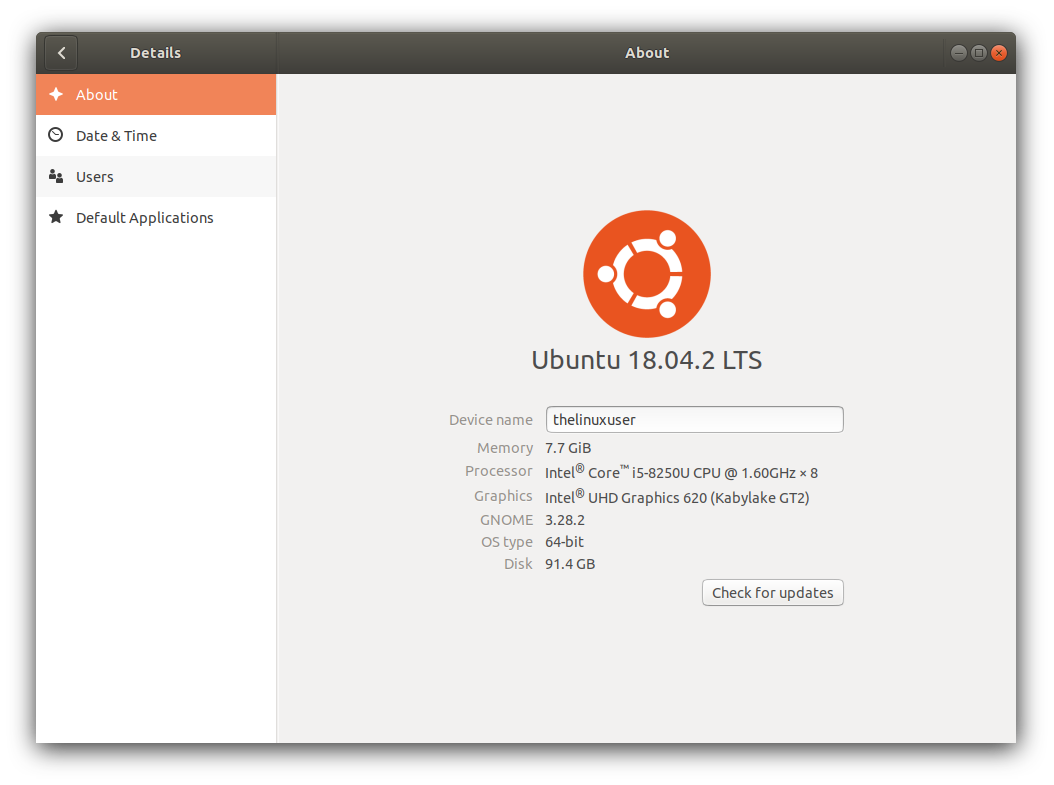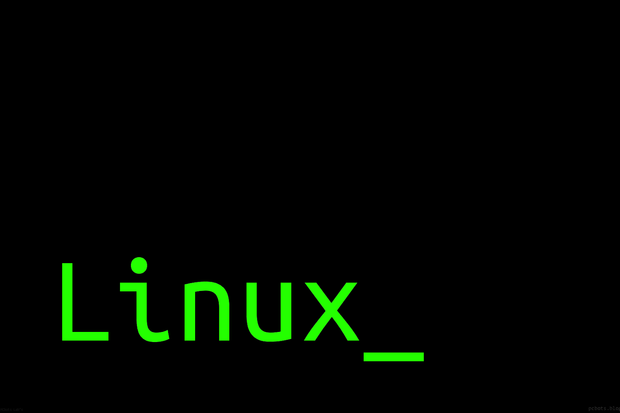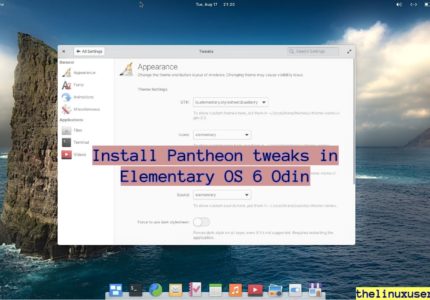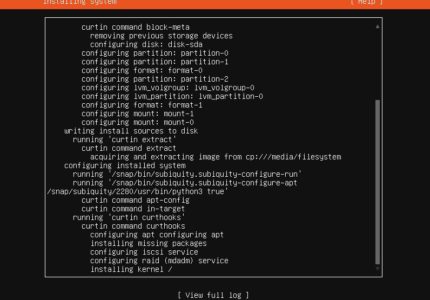Brief : We cover the release cycles and how to check Ubuntu version for both Long Term Support and standard release. The article lists the default way, using terminal and an application to check Ubuntu version.
Ubuntu release cycle contains interim releases and LTS (Long Term Support) releases. Canonical releases a LTS version of Ubuntu every 2 years, 18.04 being the last one and 20.04 as the next one. The release number represents the Year and Month (YY.MM) respectively. The Long term support versions gets support for 5 years with further 3 years support for ‘customers’ and hit the end of life in 10 years.
The Interim releases or Regular releases are supported for a period of 9 months and hits End of life. You can read further about the Ubuntu releases here.
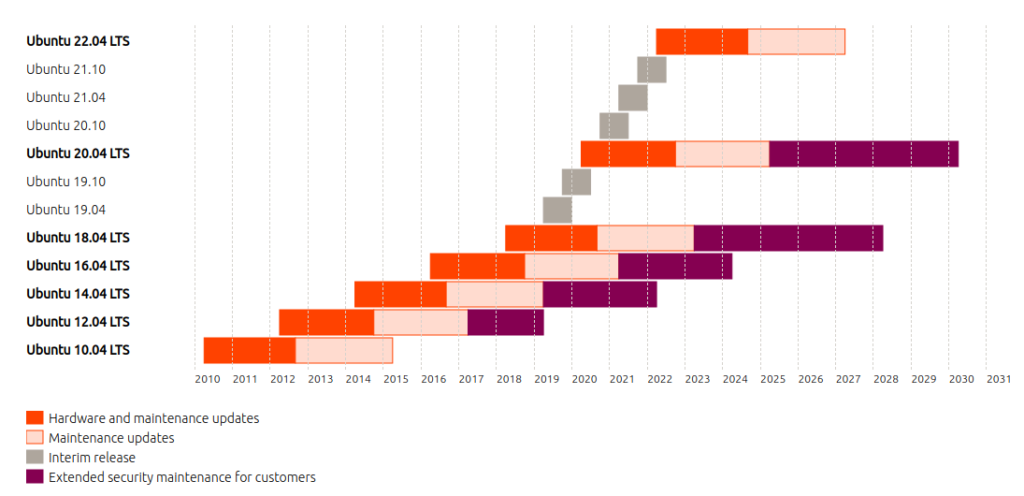
I personally run the Long term support version – Ubuntu 18.04 code named Bionic Beaver released in April’18 – to be exact, it’s Ubuntu 18.04.2 LTS.
In this article, we will see how to check Ubuntu version.
System Settings > About
If you are just concerned with the Ubuntu version, open Settings dialogue box and click on Details. About section show the Ubuntu version your are using along with the device name, processor, memory and the GNOME version.

HardInfo to check Ubuntu version
If you are not satisfied with this level of details, you can use an application to generate comprehensive reports, HardInfo is one such application.
HardInfo is a complete package in itself to get details about anything related to your system. It lists out the OS details with the hardware it’s installed on, file systems, display details, Users and Groups details. Device section details information about processor, PIC / USB devices, printers and battery along with others. It has a benchmark index separately for CPU.
You can install HardInfo from the AppStore. Alternatively, you can use apt to install it .
sudo apt-get install hardinfo
Once launched, you can see the Operating System and Kernel details under Computer > Operating Sustem / Kernel Modules.
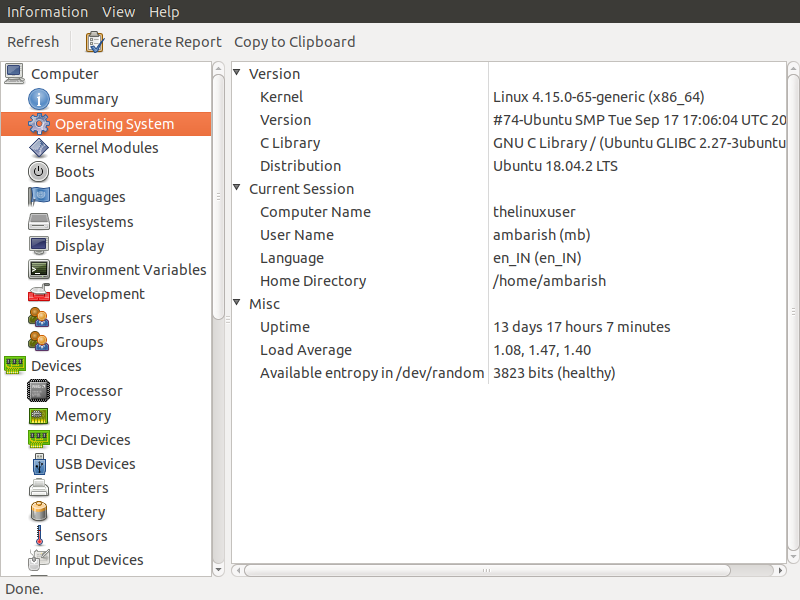
lsb_release & uname – the terminal way
We can use lsb_release terminal command to determine Ubuntu version. LSB stands for Linux Standard Base and provides distribution specific information.
ambarish@thelinuxuser:~$ lsb_release -a
No LSB modules are available.
Distributor ID: Ubuntu
Description: Ubuntu 18.04.2 LTS
Release: 18.04
Codename: bionic
Check kernel version
You can use either uname or hostnamectl to determine the kernel version you are using.
ambarish@thelinuxuser:~$ uname -r
4.15.0-65-generic
ambarish@thelinuxuser:~$ hostnamectl
Static hostname: thelinuxuser
Icon name: computer-laptop
Chassis: laptop
Machine ID: XXXXXXXXXXXXXXXXXXXXXXXXXXXXXXXX
Boot ID: XXXXXXXXXXXXXXXXXXXXXXXXXXXXXXXX
Operating System: Ubuntu 18.04.2 LTS
Kernel: Linux 4.15.0-65-generic
Architecture: x86-64
4.15.0-65-generic gives further details. Main kernel version is 4 and major release version is 15. 0 is the minor release version with 65 being the level of patches and bug fixes.
Wrapping
Easiest way is always the terminal way to check Ubuntu version. HardInfo focuses more on the hardware side but does provide all the relevant Operating system and kernel details. Keeping a tab of which version you are using will help in upgrading it when a new version is available.
Have you tried HardInfo to check Ubuntu version? Let us know in the comments.