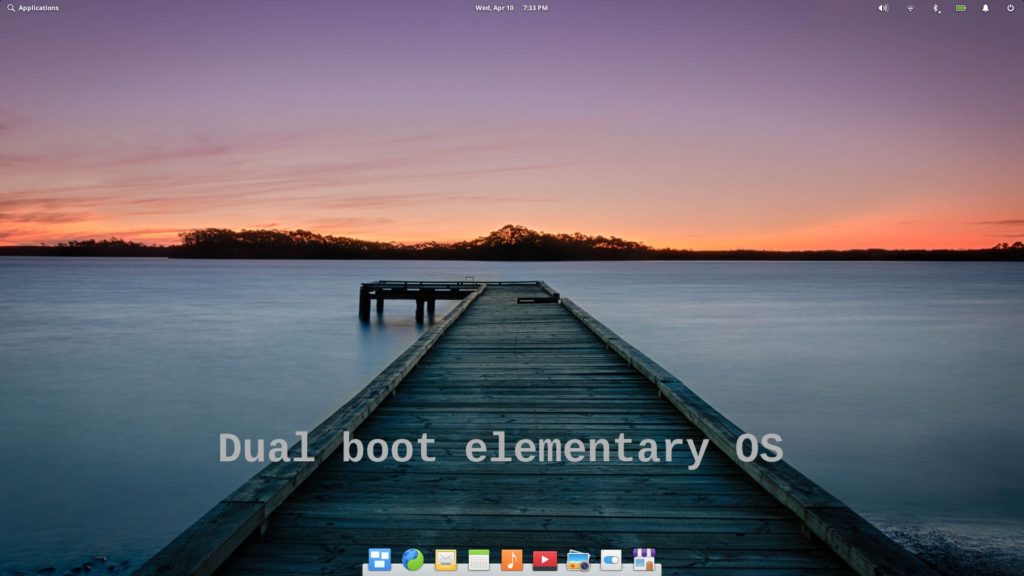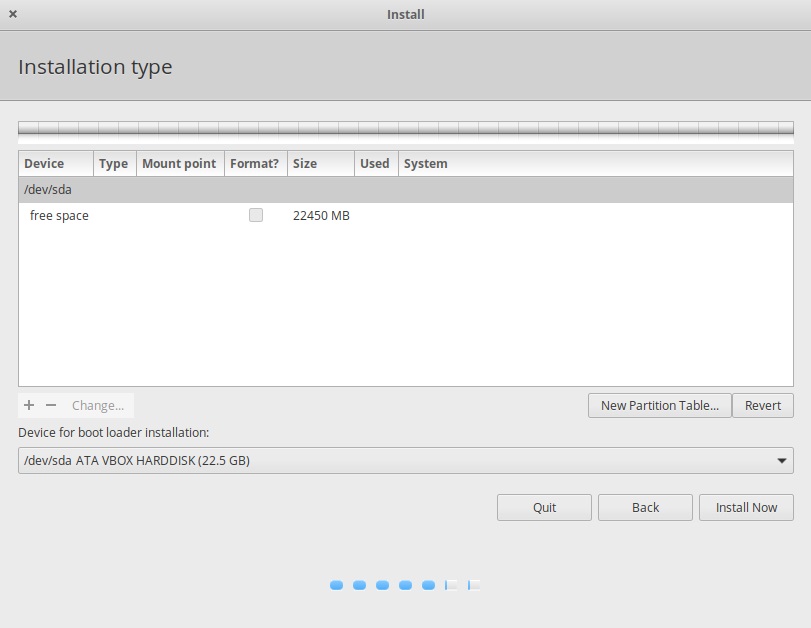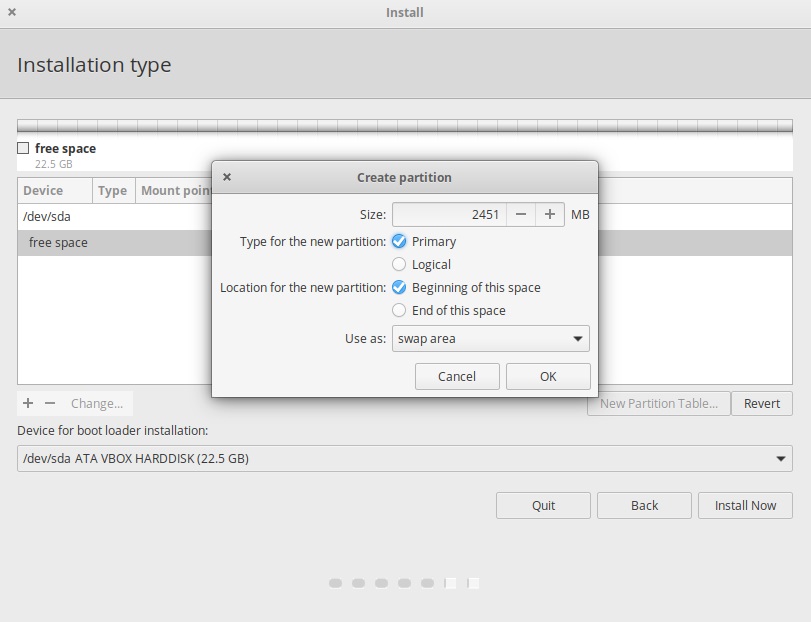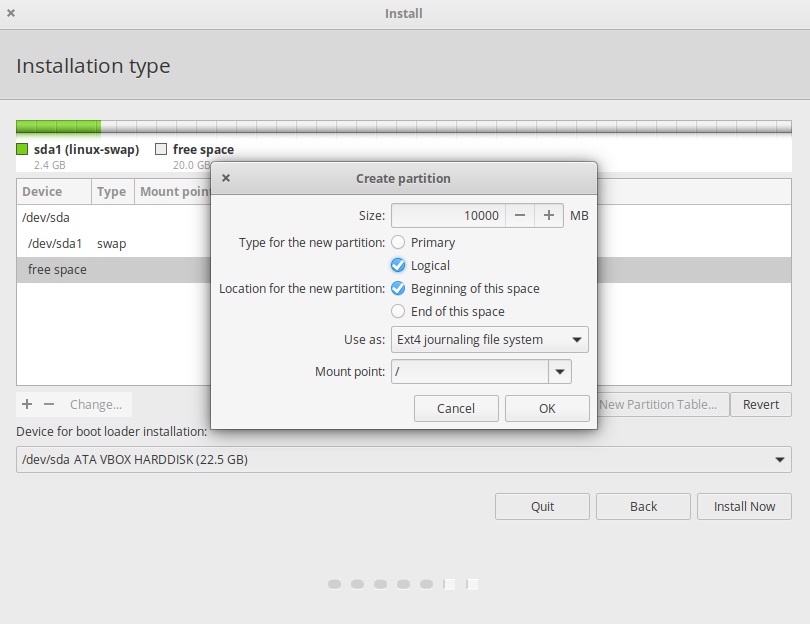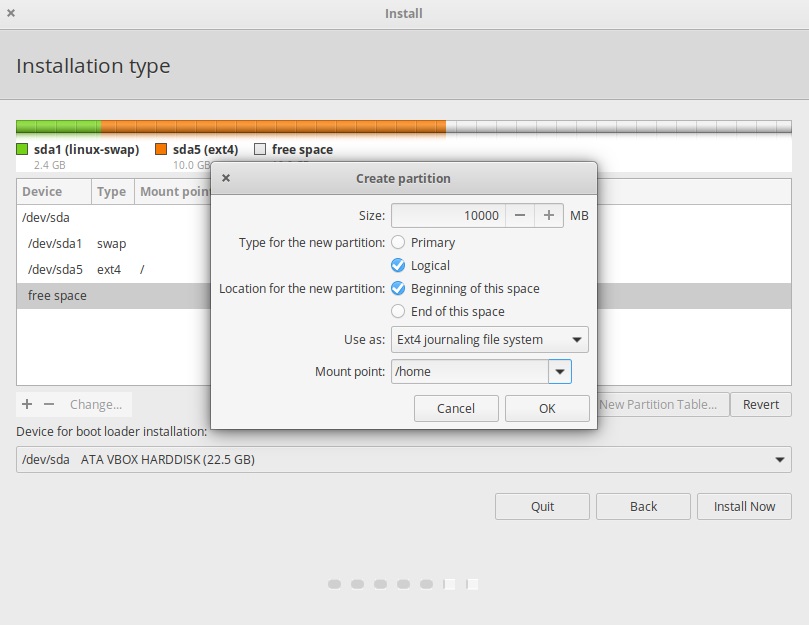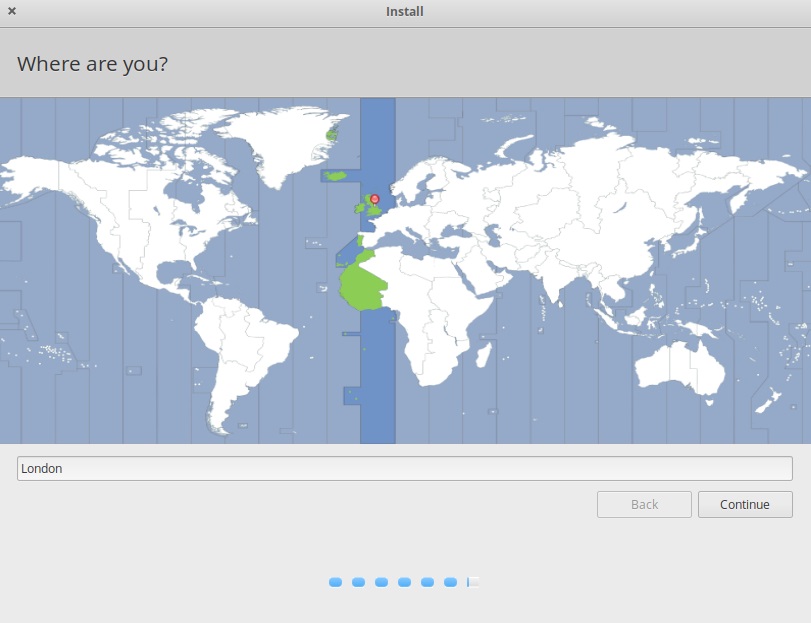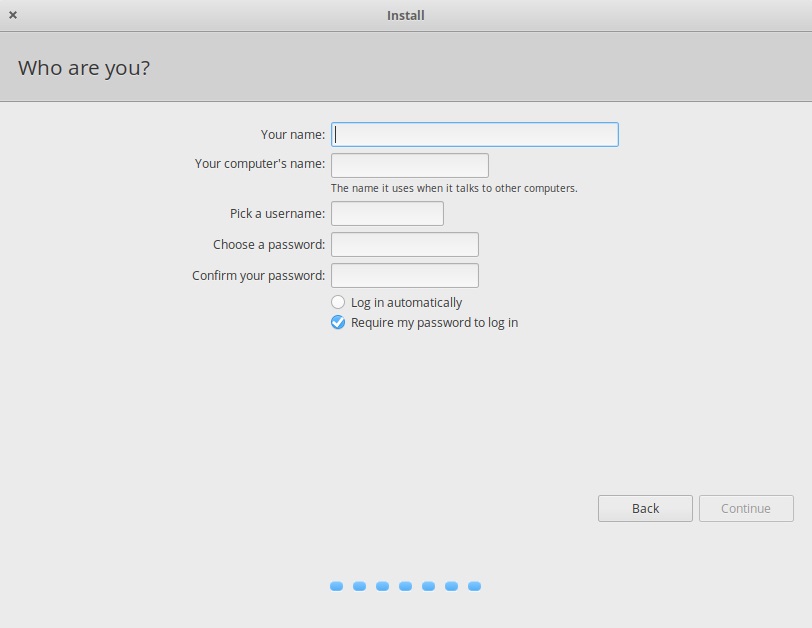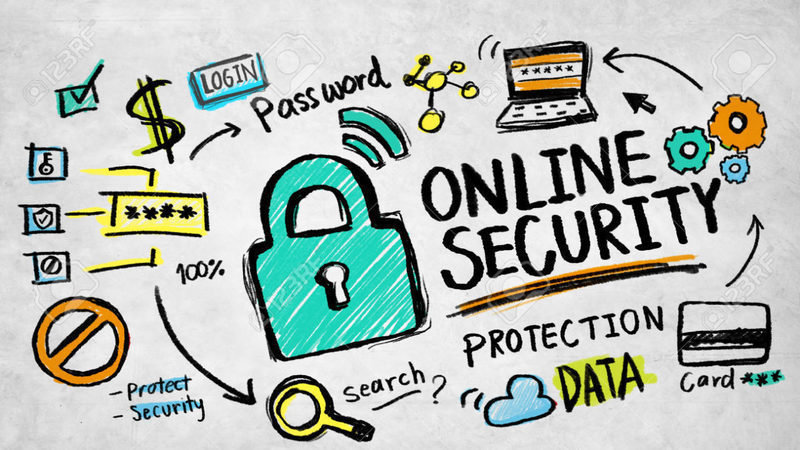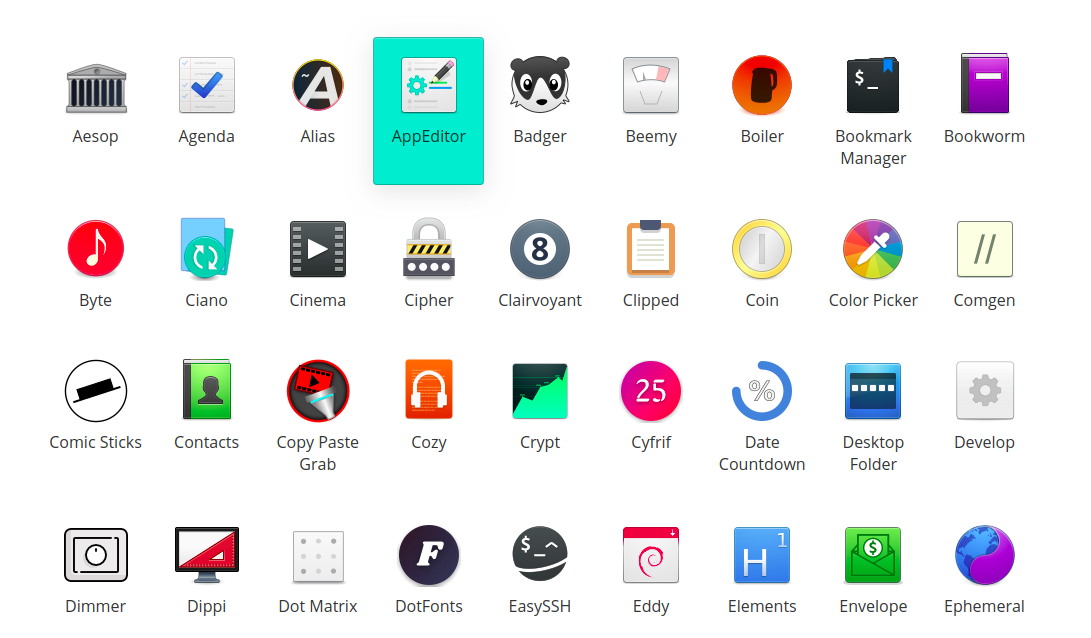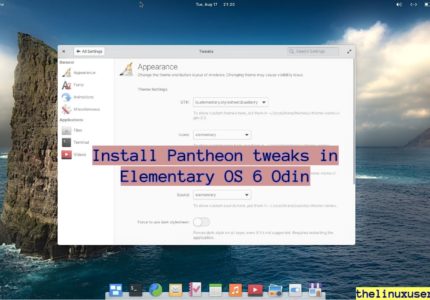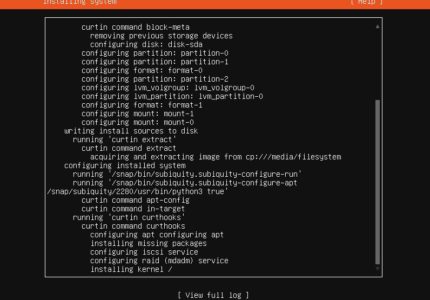In this article, we will see how to dual boot Elementary OS 5.1 Hera with any other Linux distribution or Windows. Process remains similar for a standalone installation of Elementary OS 5.1.
Elementary OS is a fast and open source Linux distribution with a beautiful Pantheon desktop environment. It stands out from other distributions because of its no-nonsense approach and keeping things simple. It comes with its own AppCenter with over 160 software which are well reviewed before ending up there.
We have a dedicated article of what’s new in Elementary OS 5.1 Juno.
Dual boot Elementary OS 5.1 Hera
I assume you are using Windows 10 as your primary OS but the steps remain same for any other Operating System.
Windows OS disk partition
Lets create a separate Windows partition to install Elementary OS 5.1 for dual boot. Head to the Windows Start menu and search for Disk Management. We need to create some a free partition to install Elementary OS along side Windows. You will see something like this.
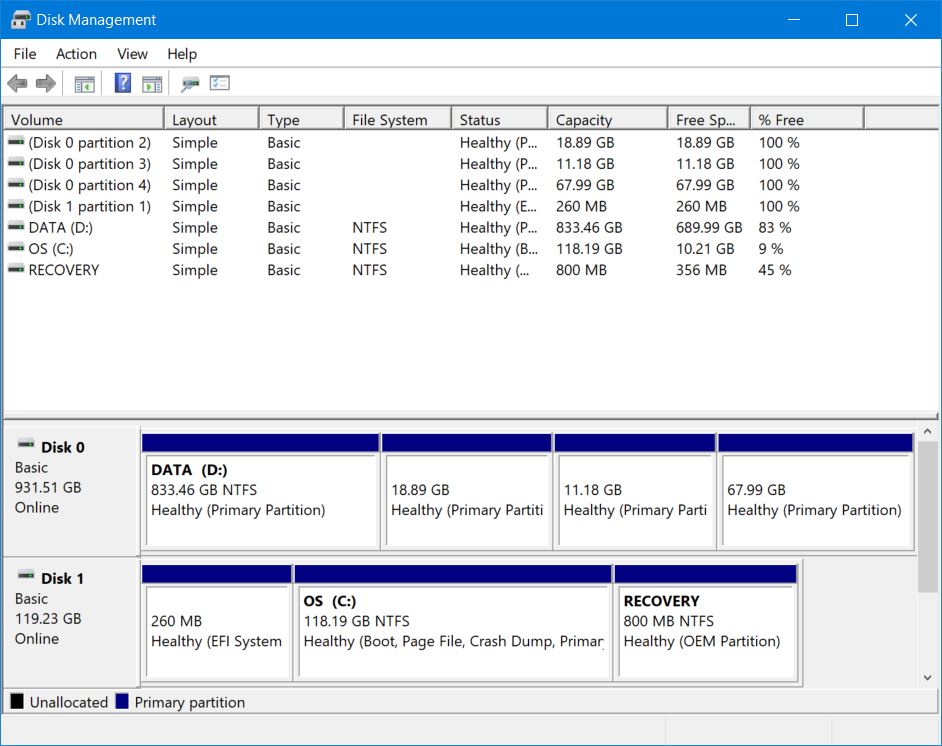
I want to free up some space from my D: drive. Right click > Shrink Volume will analyse and give you the size of available shrink space in MB.
Enter the amount of space you want to allocate for the Elementary OS and shrink it.
Linux : We have an awesome article on how to dual boot two Linux distributions.
Create a live USB
Head to the Elementary OS download page and grab a ISO of Hera 5.1. You can create a Linux bootable USB using any application or through command line.
Read : Create a Linux bootable USB
Dual boot Elementary OS 5.1 ‘Hera’
Since all the pre-requisites are done, lets install Elementary OS 5.1. Insert your live USB to boot into Elementary OS. You can achieve this by pressing Esc or F12 (depending upon the system you use) and selecting boot from USB as the first preference.
Once the system boots with Elementary OS, you will be presented the Welcome screen with options of ‘Try elementary’ or ‘Install elementary’. You can use the first option to try it as a live operating system or can jump directly to installation steps.
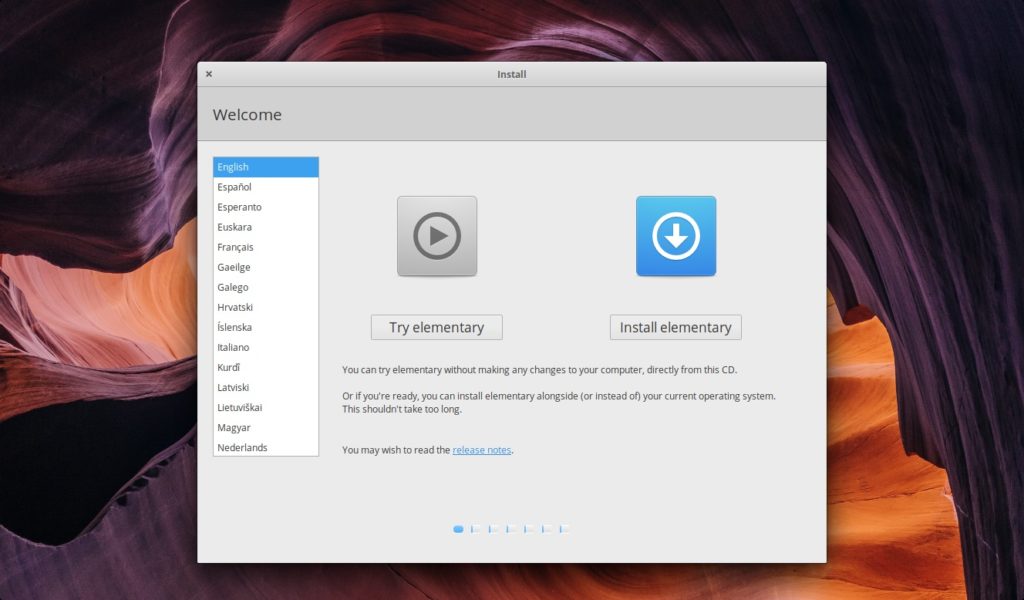
Click on Install elementary. Next screen asks you for the keyboard layout. Select your preference and click on Continue.

In the next step, installer will ask you if you want to download and install updates for elementary OS. Select yes to it along with the third party software installations. Third party software includes Wi-Fi / Graphics drivers along with various audio and video formats.
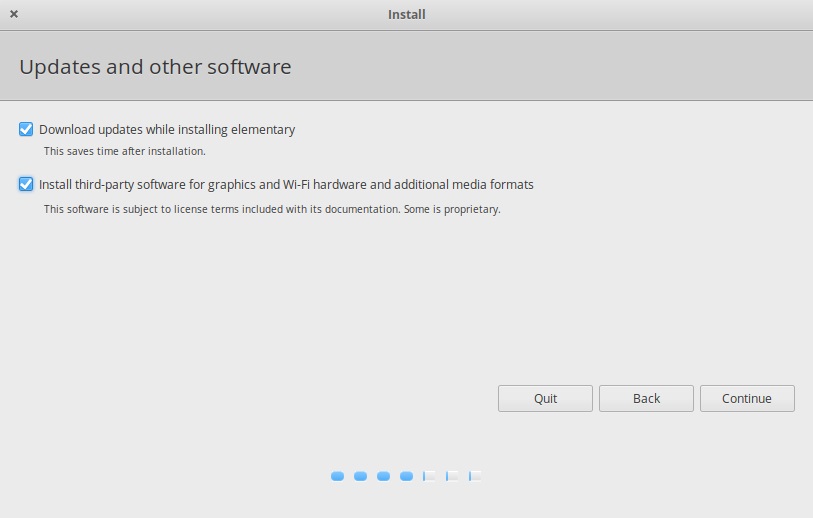
In the Installation type, select Erase disk and install elementary to remove Windows and install Elementary OS 5 Juno as the only Operating System. Since we are dual booting here, select Something else.
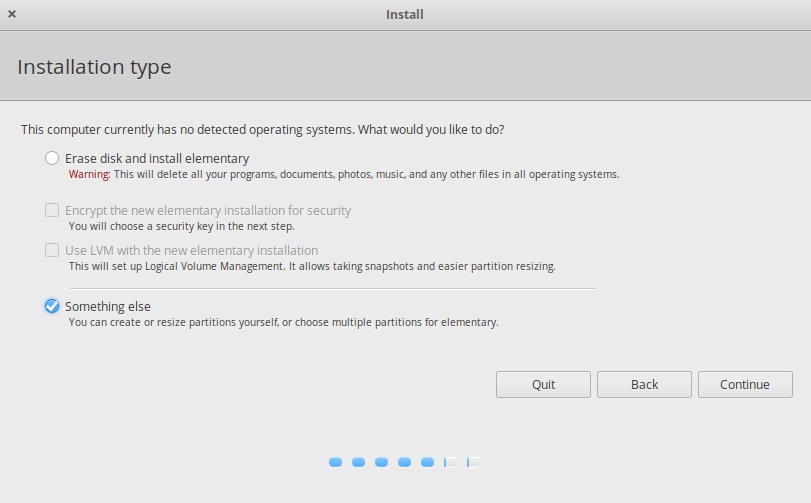
In the next screen, click on New Partition Table to see the free space. We have to crease a root filesystem, home directory and a swap area. Swap should ideally be twice the RAM your system has. Click on the plus (+) sign to see the Create Partition window. You can use the below screenshots as reference to create all 3 partitions.
The next two screens asks for your location and forces you to create a user. Once done, you can click on Continue which will start the installation process.
Installation step will take time depending on your system’s resources and internet. Once the installation completes, you can shutdown your system, remove the USB drive and boot directly into Elementary OS.
Congratulations for setting up a system to dual boot Elementary OS. Let us know in the comments if you face any issues.