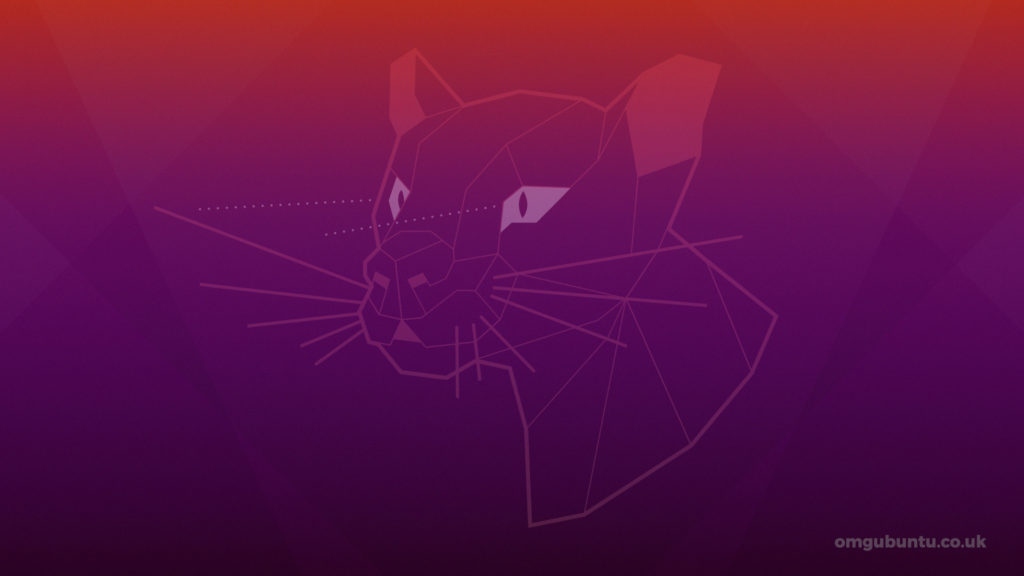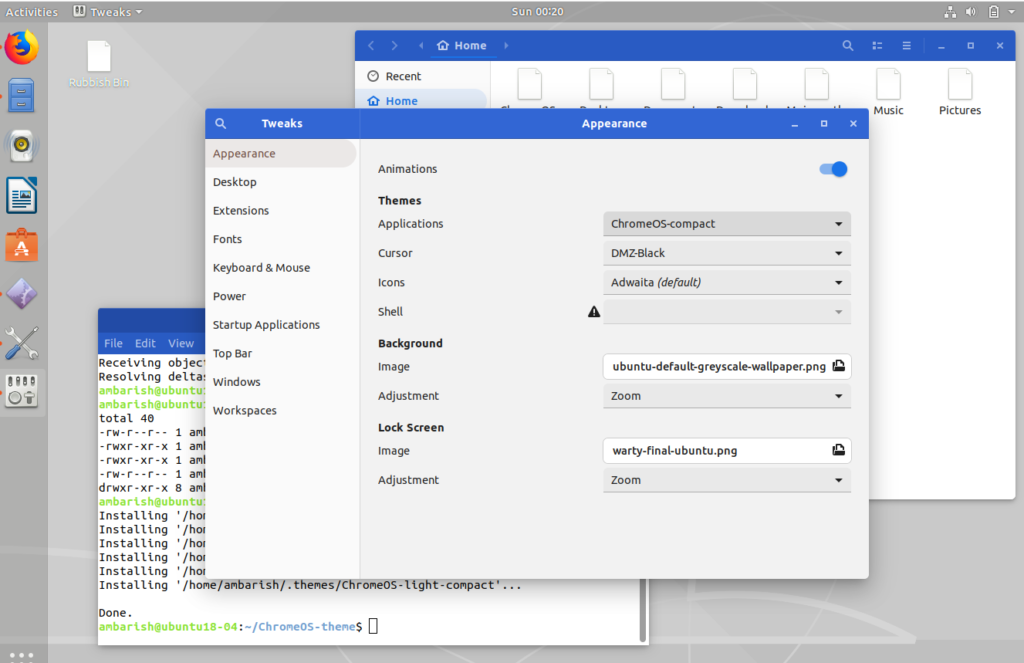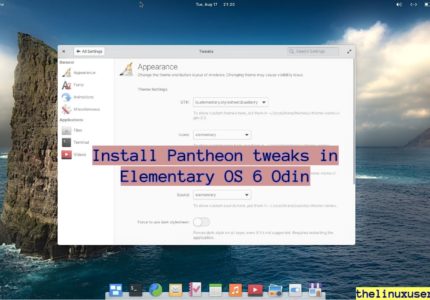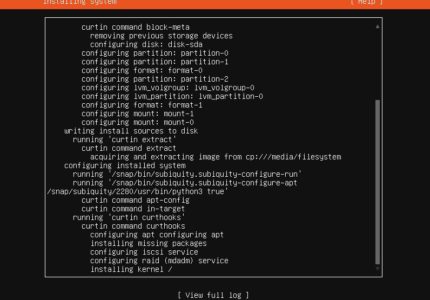In this article, we will see how to set up a VirtualBox and then install Ubuntu 20.04 in VirtualBox. This article is intended for Beginners.
Ubuntu 20.04 code named Focal Fossa is likely to be released on April 23, 2020. Canonical release a Long Term Support version every two years which has a support span of 5 years. Ubuntu 20.04 is a LTS release with lots of new features and latest kernel.
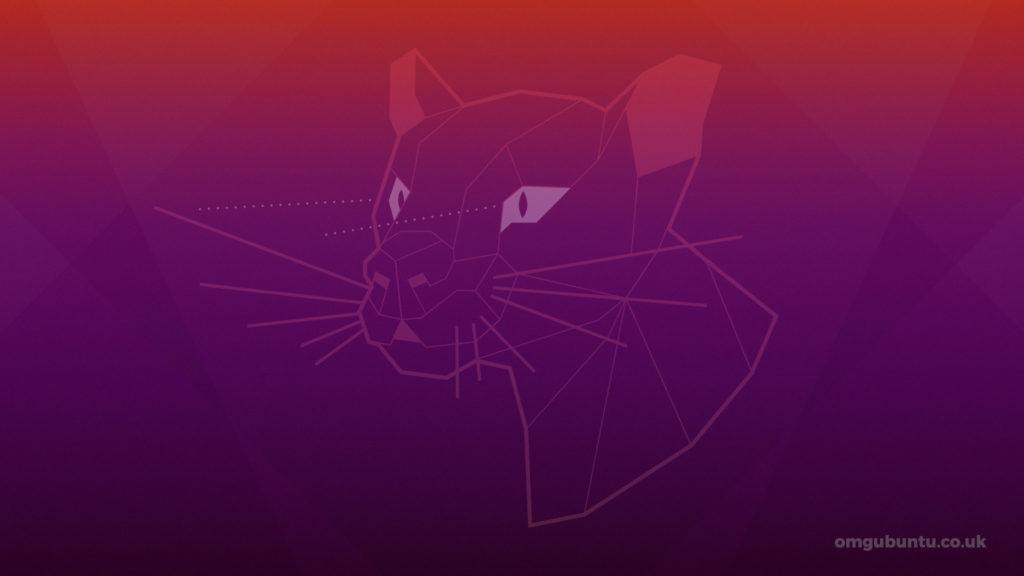
Note : It’s highly recommended you wait for the official launch before running it on your primary system. Till then, you can either create a bootable Linux USB or install it in a VirtualBox.
Lets see how you can install Ubuntu 20.04 in VirtualBox. If you are running a Linux distribution, you can dual boot two Linux distributions too.
Download Ubuntu 20.04 daily build
Since we still have more than a month for final release, for now, there are daily builds which you can download and install. Ubuntu 20.04 Beta images are available to download now.
As we are very close the official date, most of the new features are already present. The OS though would still have lots of bugs.
You can grab a ISO copy from the Ubuntu download section.
Ubuntu 20.04 LTS (Focal Fossa) Beta
How to set up Virtual Box
Download a copy of Oracle VM VirtualBox and install it. Once done, launch it and you will get the home screen.
For the purpose of the tutorial, I am using Windows 10 as a base machine. If you already run Linux, you don’t need this article I’m sure. 🙂
Click on New to get the option of creating a Virtual Machine.
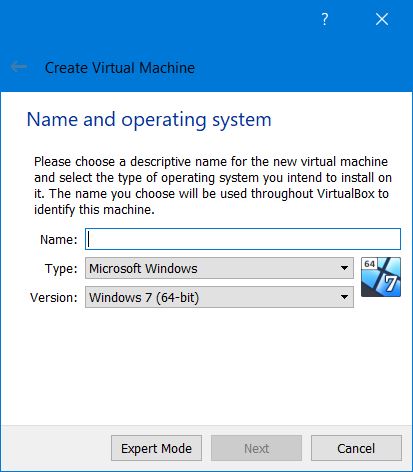
Type Ubuntu in the Name section and it will auto detect the Type and version. Click on Next to get select Memory Size you want to assign to the Virtual Machine.
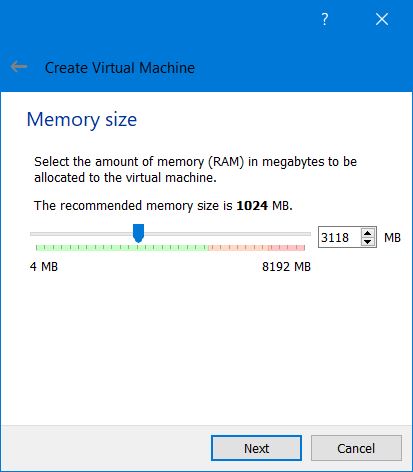
Make sure to assign sufficient RAM to VM and leave sufficient for your base machine. Clicking on Next takes you to Hard disk option. Keep the default setting of Create a virtual hard disk now and continue.
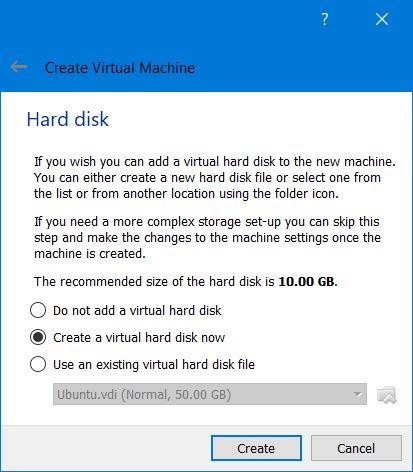
In the Hard disk file type, choose the default VDI (VirtualBox Disk Image) and continue.
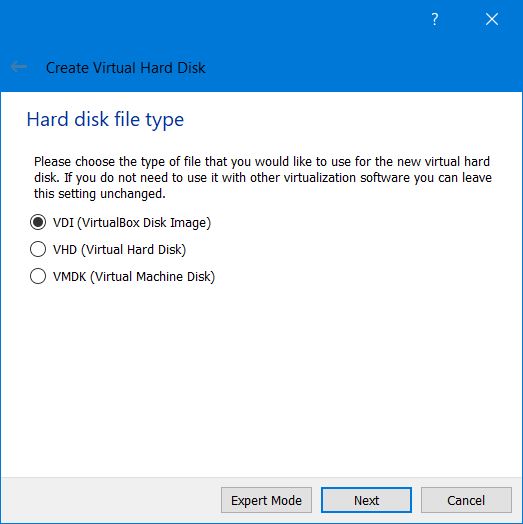
I choose Dynamically allocated option for Storage on physical hard disk.
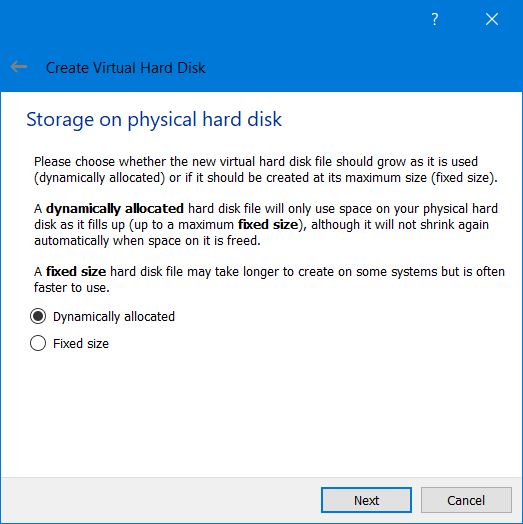
In the next screen, choose the File location for your VM and the hard disk size. The Size is the maximum your VM can use so make sure you select sufficient storage.
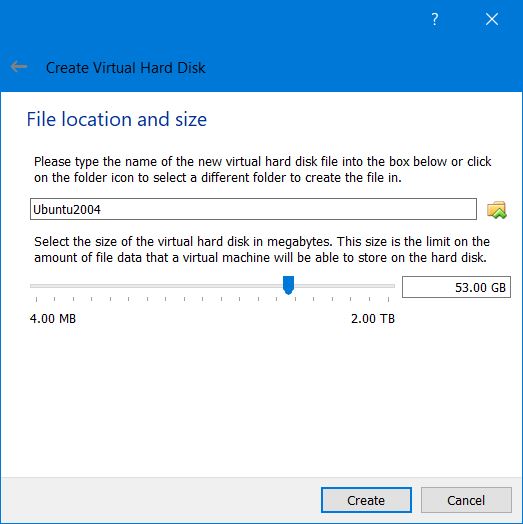
Click on Create to complete the set up. In the left panel of Home Screen, you can now see the Ubuntu 20.04 option.
You will need the downloaded 20.04 ISO to install Ubuntu 20.04 in VirtualBox.
Start the Virtual Machine you just created. You will get the option to select start up disk. Click on folder icon and select the ISO you have downloaded.
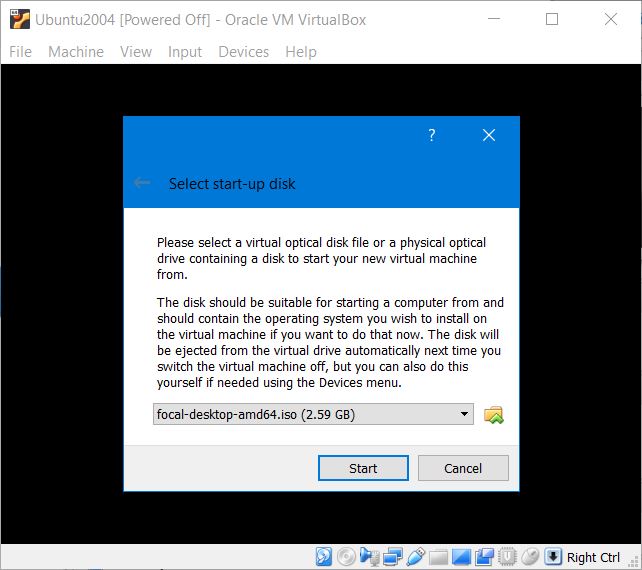
Once done and started, it will take couple of minutes to boot into Welcome screen of Ubuntu 20.04. You have two options, either to Try Ubuntu without installing or to Install Ubuntu.
Read : How to install Bodhi Linux
Install Ubuntu 20.04 in VirtualBox
Since our purpose is to install Ubuntu 20.04 in VirtualBox and there is no way it can screw your base machine, click on the second option to continue.
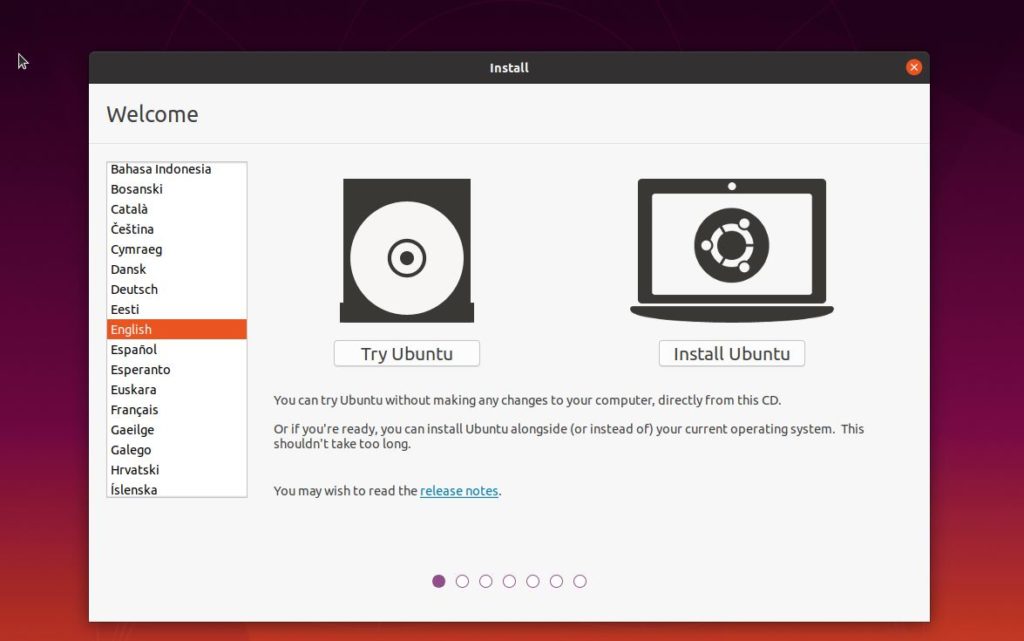
Select Keyboard layout in the next screen.
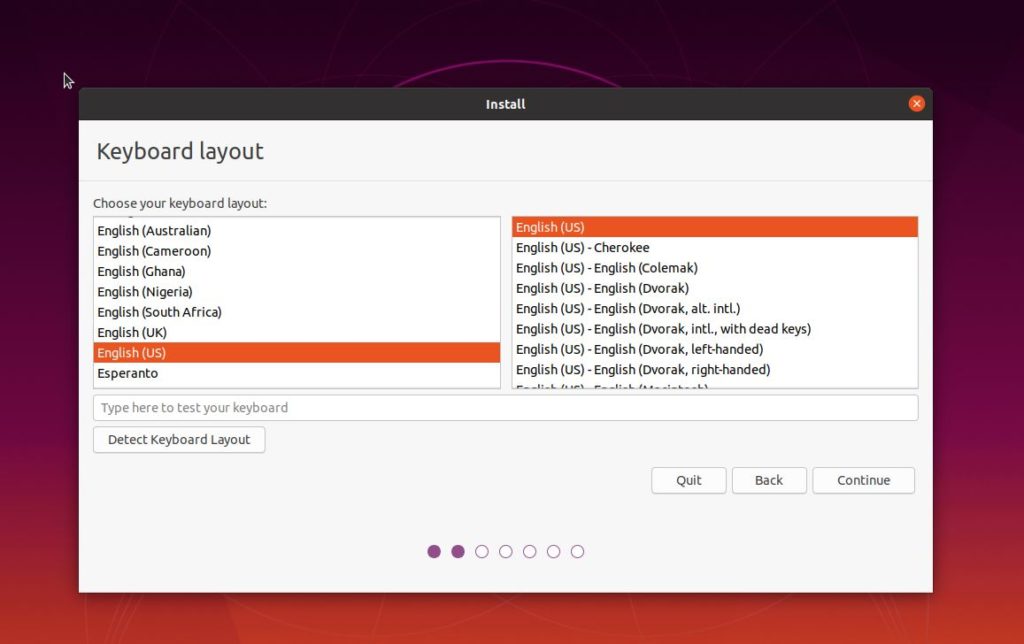
In next screen, you would be asked some preferences. I will suggest to go with Normal Installation and marking both the options in Other Options. It will download and update your Ubuntu to latest during installation and install third party software which are needed for daily tasks. Trust me, it will save a lot of efforts later.
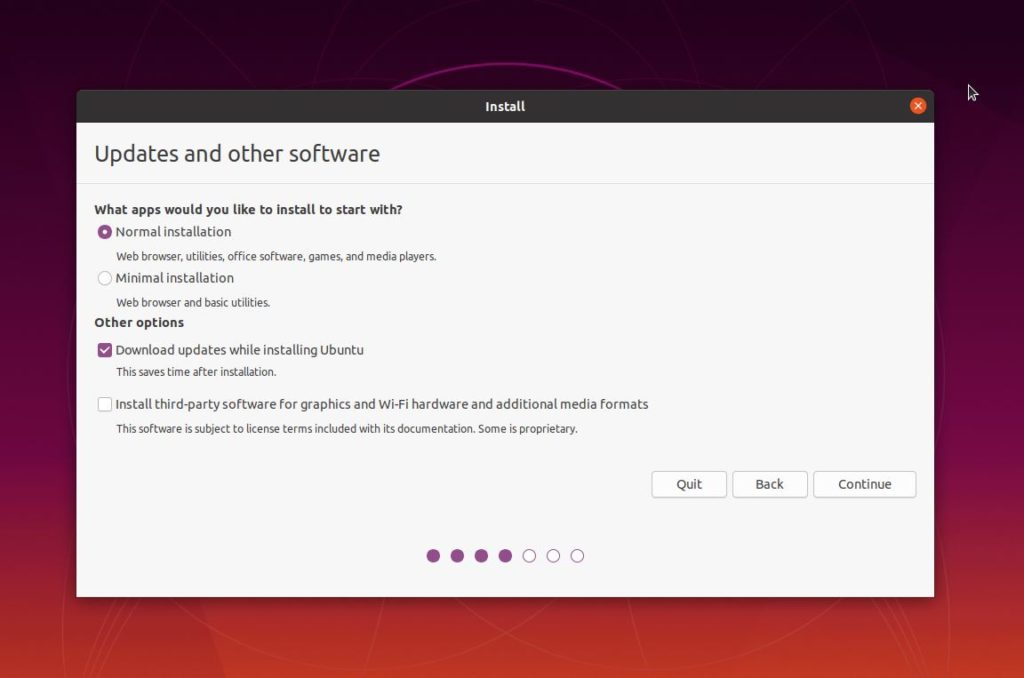
In the installation type, choose Erase disk and install Ubuntu. Since we are installing Ubuntu 20.04 in VirtualBox, this will just erase the virtual disk we have created. This step is limited for VirtualBox. If you are trying to dual boot, you will have to choose Something else. It will present you a warning, ignore it and continue.
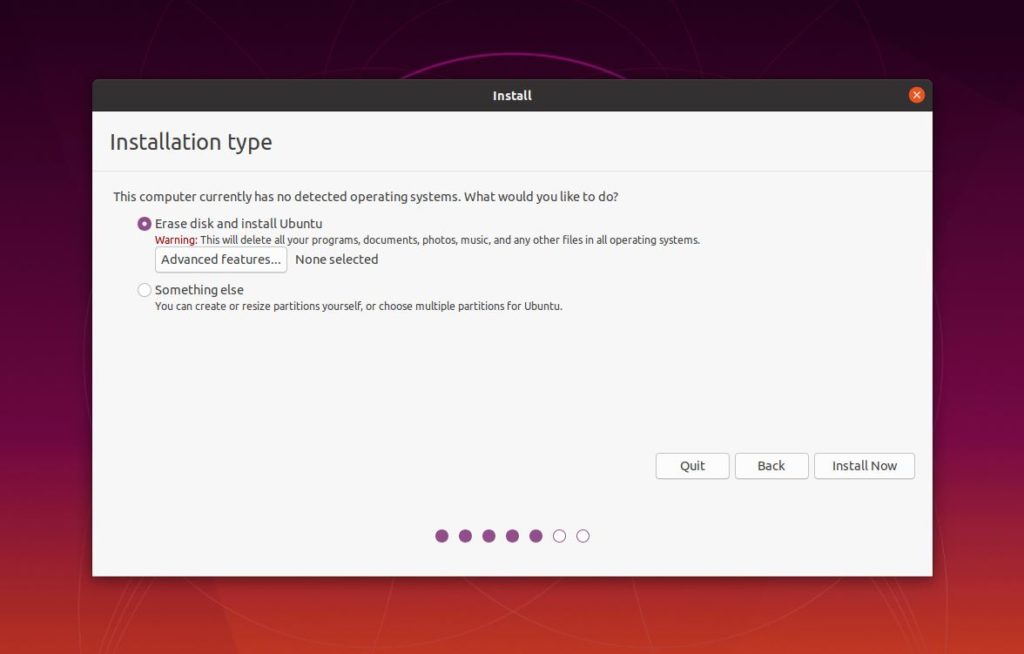
In the next screen, select your geographical location.
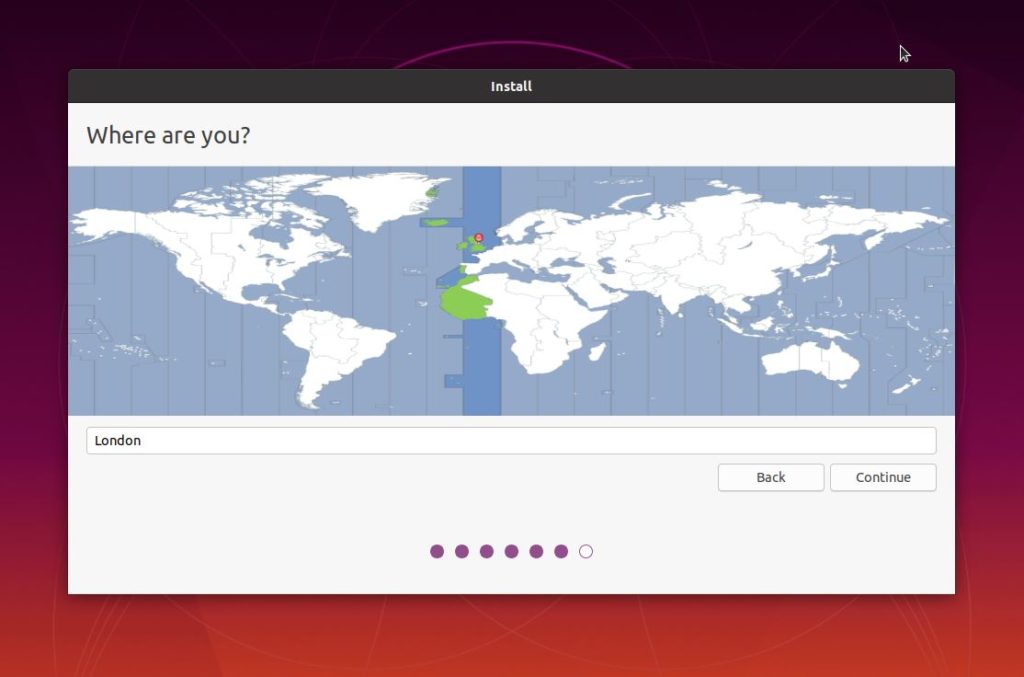
Fill up the system details in the next screen which includes a username, root passwords and option to login automatically.
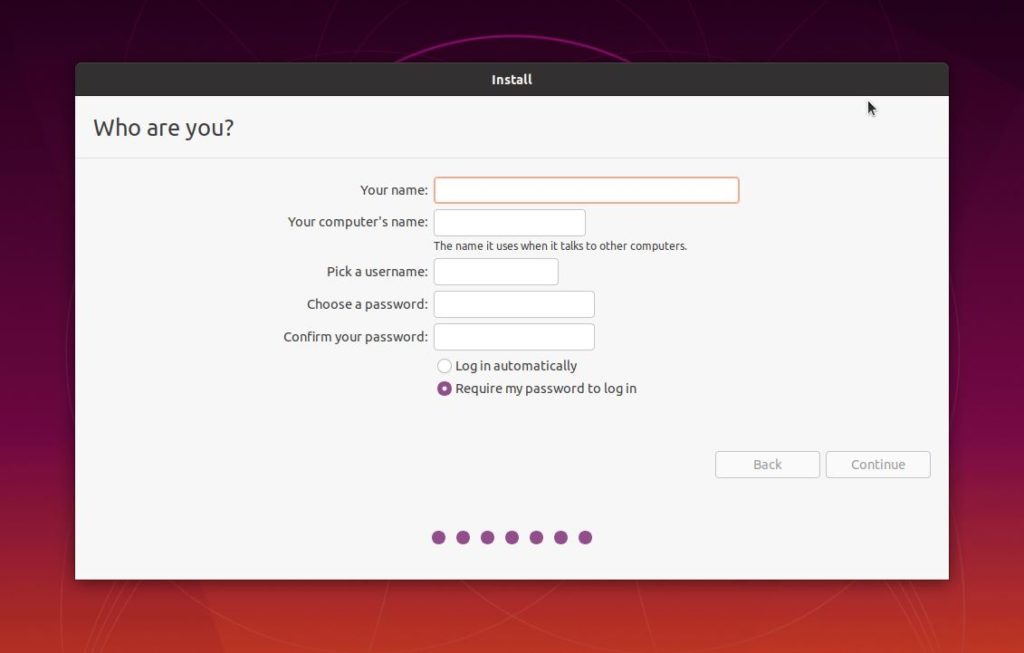
Once done, click on Continue to start the installation. It took 10 min for me but may vary depending on your internet speed and system resources.
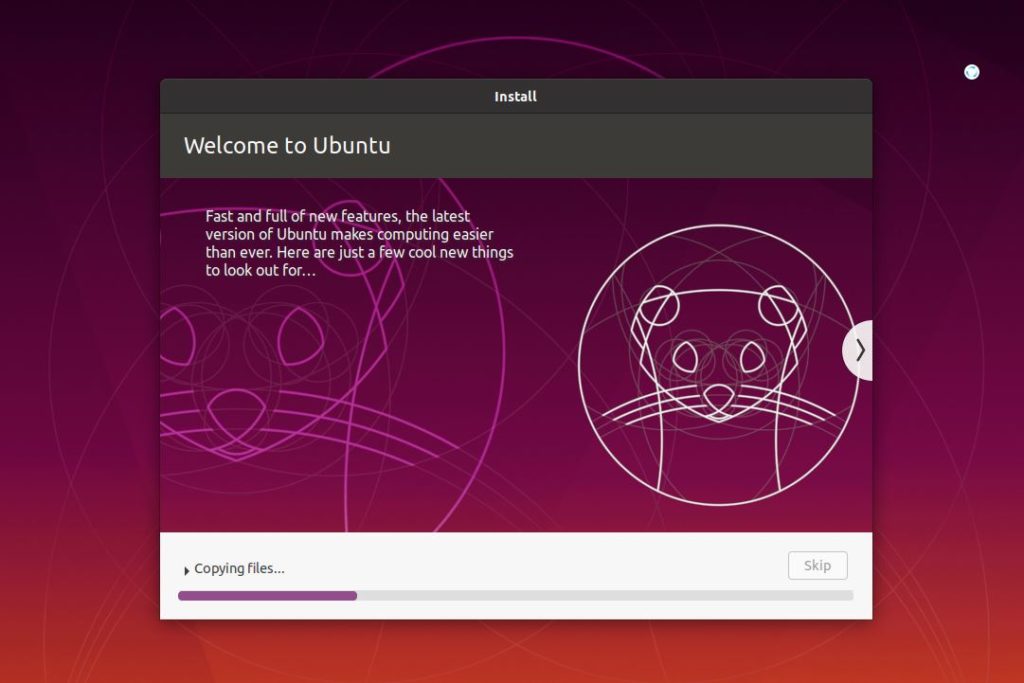
Once installation completes, restart your system to boot directly into the Ubuntu 20.04.
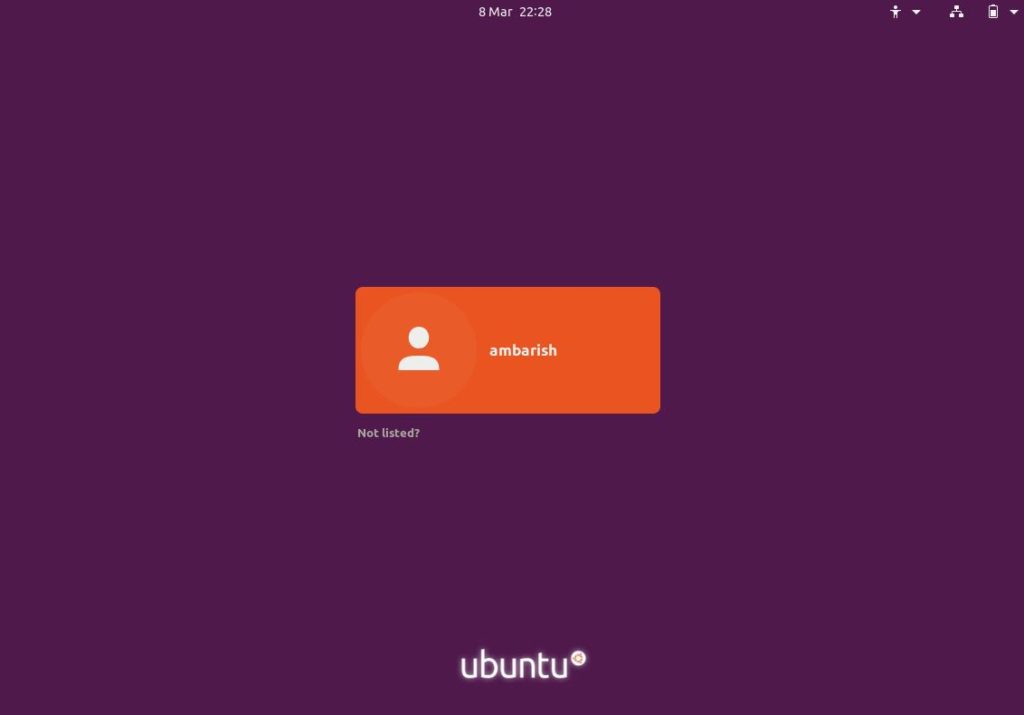
Congratulations! You have successfully install Ubuntu 20.04 in VirtualBox.
Wrapping Up
We are all very excited for Ubuntu 20.04. I personally prefer the LTS release and pretty excited to upgrade my Asus Vivobook S14 to Focal Fossa from 18.04 LTS. There’s lots of exciting new feature and Canonical never disappoints (except the Unity ditch, but later).
Are you on the Ubuntu 20.04 daily build? If yes, how is the experience for you so far? Let us know in the comments.