Brief : This article covers release cycle, download links and step by step guide to install MX Linux on VirtualBox for beginners.
MX Linux is a ‘midweight’ Linux distribution born out of the best of antiX and MEPIS distributions. It is based on Debian Buster 10.4 with lightweight desktop environments Xfce 4.14.
MX Linux comes up with a UEFI installer for both 32-bit and 64-bit. The user experience is stable with one-click changes for events and panel/themes. It includes a set of tool, some are forked from antiX apps whereas others developed specifically for MX Linux.
Release cycle
The latest release is MX -19.2 Patito feo based on Debian 10.4. Along with the standard 32 bit and 64 bit release, MX Linux ships a third variant called Advanced Hardware Support or AHS version. This step was taken to catch up to newer hardware and packing a newer kernel, xserver drivers and various recompiled apps to utilize the newer graphics stack. This comes with the cost of stability since AHS are less tested and compromises stability.
Download MX Linux
You can grab the latest copy of MX-Linux from sourceforge.
https://sourceforge.net/projects/mx-linux/
Install MX Linux on VirtualBox
Before installing MX Linux in VirtualBox, you need to install and set up a VirtualBox first.
When you boot it from the ISO, the first screen displays the snapshot name. I had a copy of MX Linux 19.1 which I am using for this tutorial. The steps remain similar to the latest 19.2 release. Select the snapshot and continue.
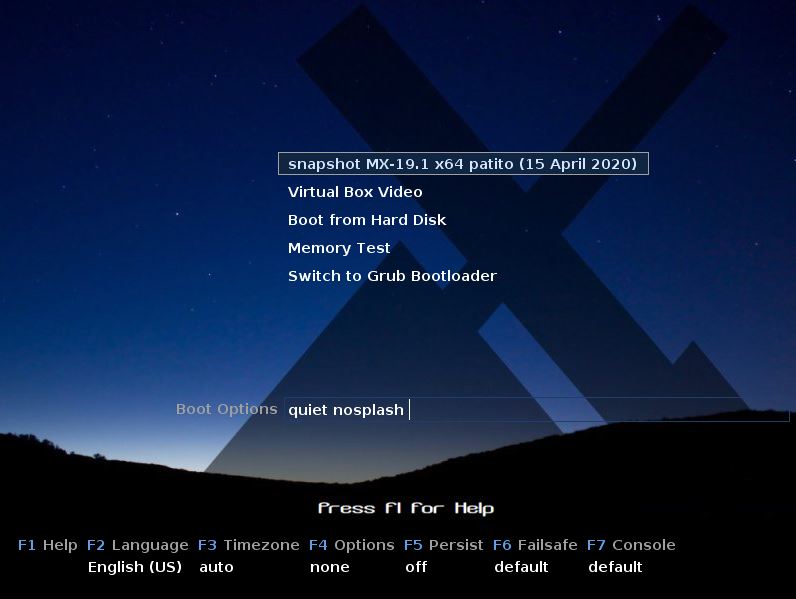
It will take its time to boot before you can see the desktop. I don’t know why but the installer failed to work in full screen in VirtualBox and only worked in the limited screen size.
You can start the installation process by clicking Installer on the desktop.
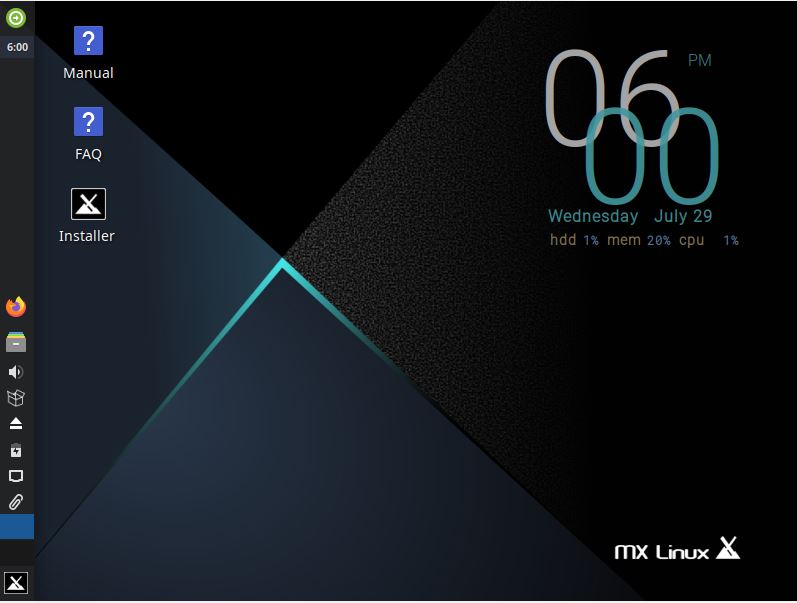
MX Linux Installer is different to one we would find for Ubuntu and other distributions. The first screen displays Terms of Use and Keyboard Settings. Click on Next to continue.
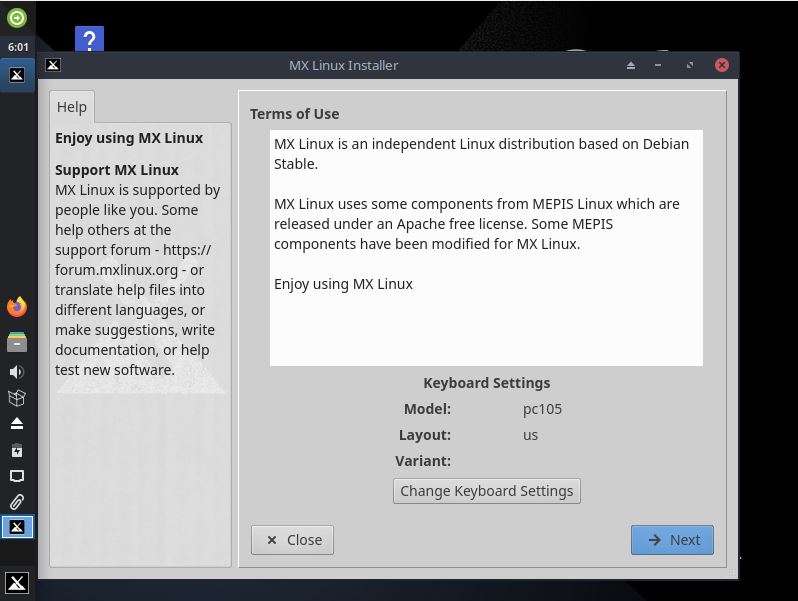
Creating / Modifying disk partitions is optional and in VirtualBox, it’s not even needed. You can just keep the default setting, ignore the warning and continue.
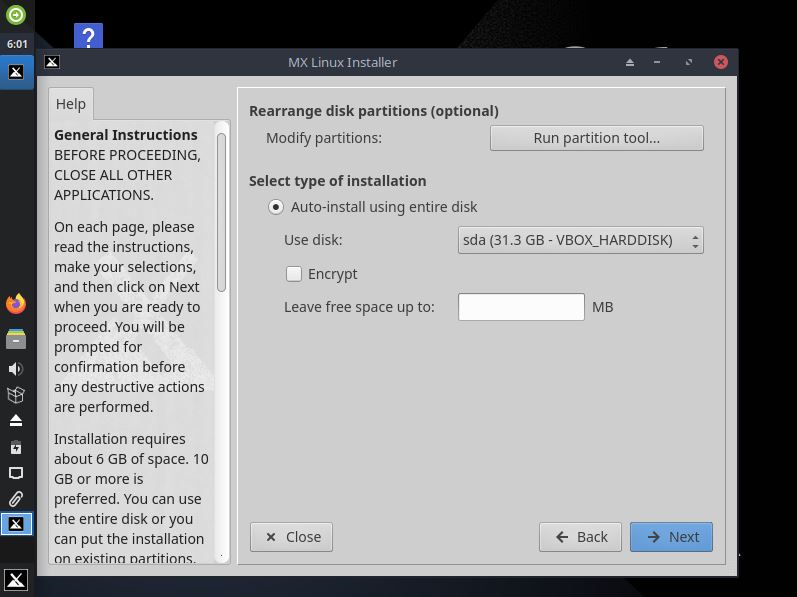
Installation process pauses at 94% for operator input where it asked to provide Computer Name and domain.
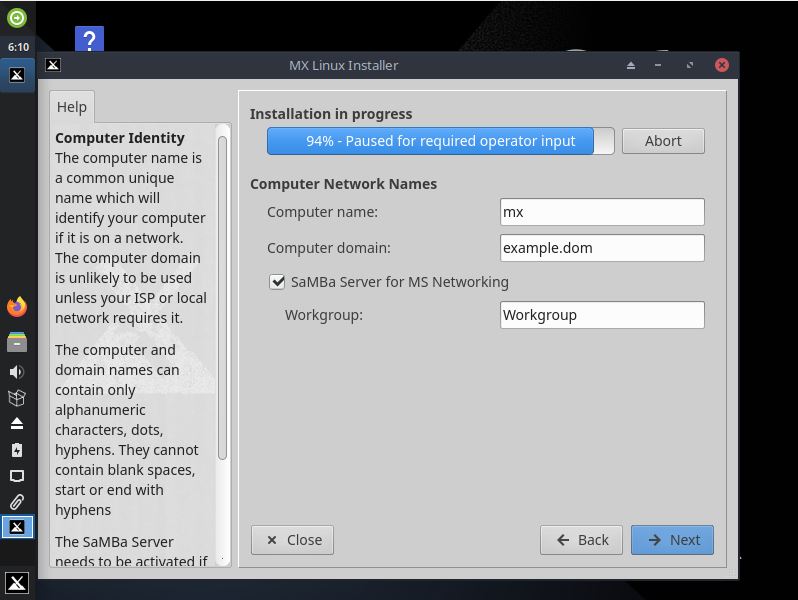
It also asks for a default user account along with Root user password. Unlike other Debian derivatives, it separated the default user password to root password!
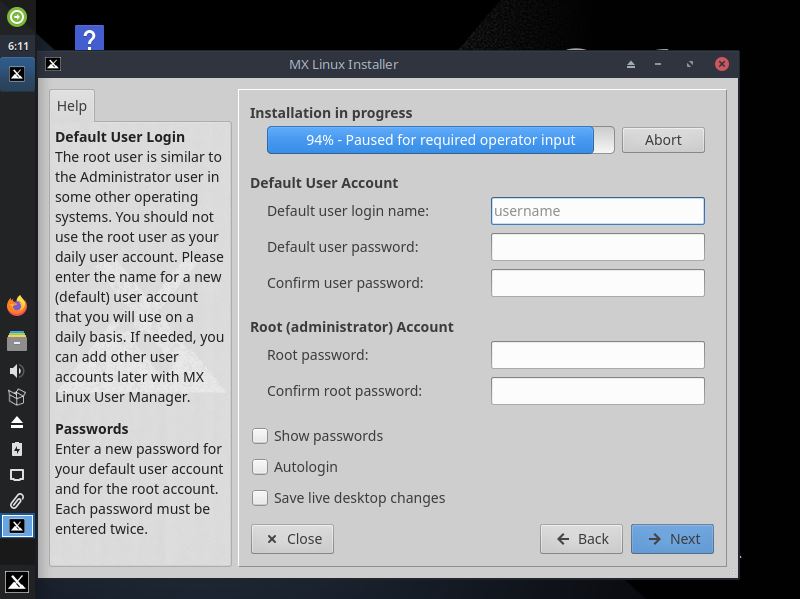
This was the last step. Installation continues for some min before asking you to remove your drive and reboot. Once rebooted, you can select the MX Linux from the list.
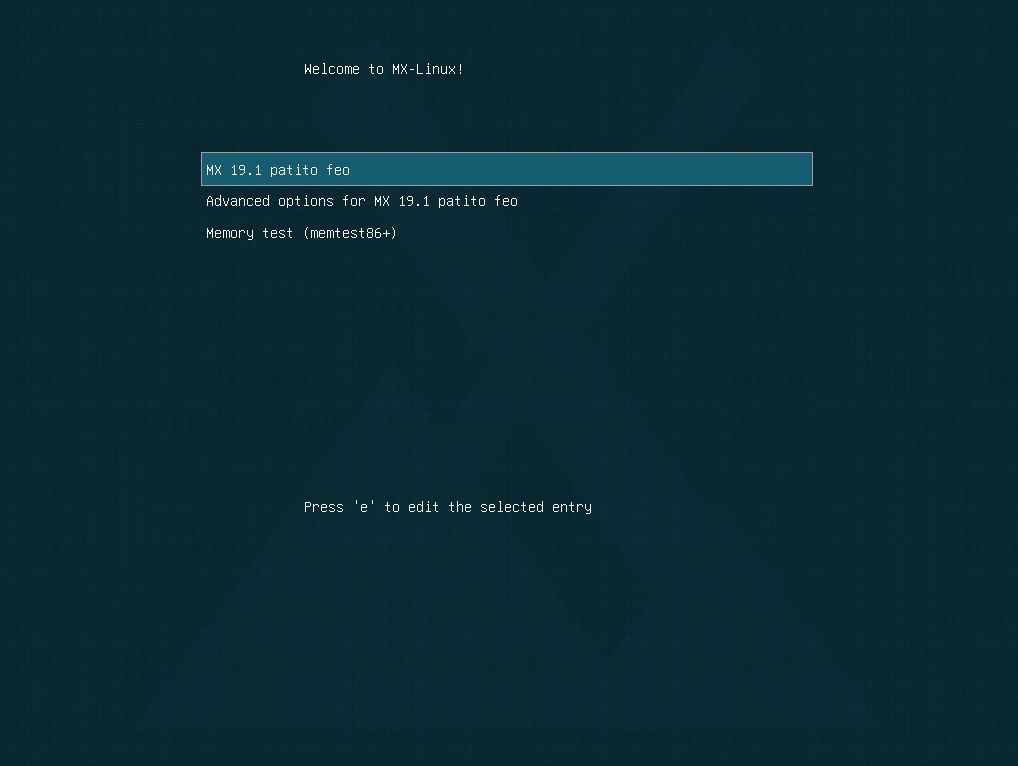
It booted into a beautiful dark-themed desktop with a clock widget in top right. The memory usage was less than 500mb with a fresh install.
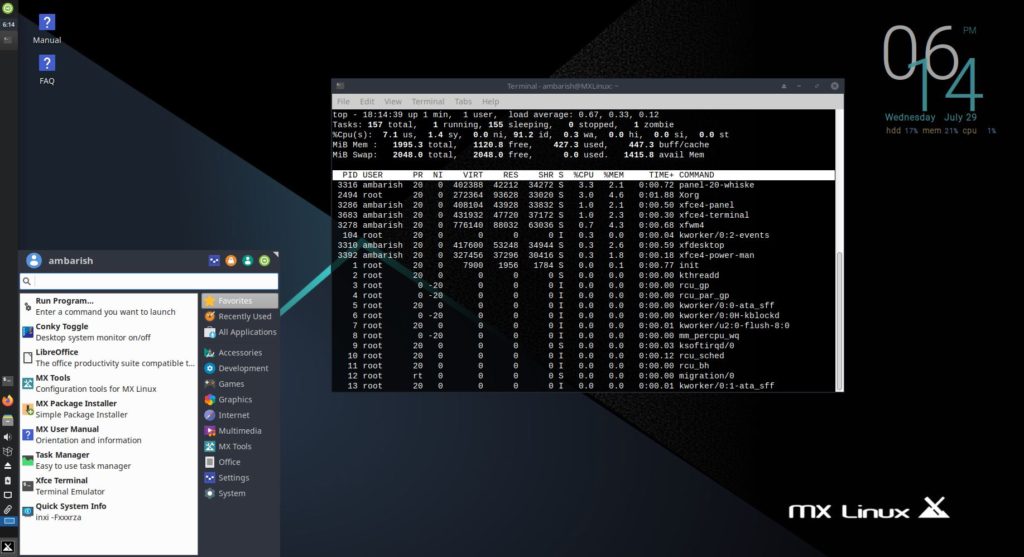
Here’s a neofetch capture for a fresh install.
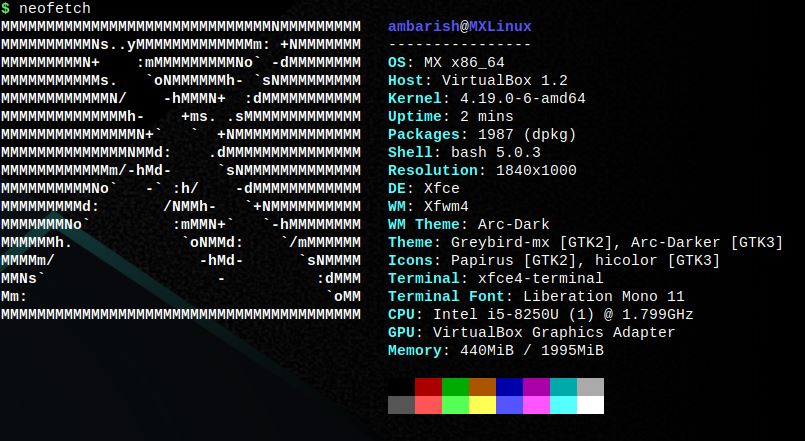
Wrapping Up
The one thing where MX Linux is different to Ubuntu is that it’s based on Debian Stable unlike Ubuntu which uses Debian Sid or Testing branch. That gives an extra stability with all the thing which Debian avoids. Feel free to install MX Linux in a VirtualBox and try out yourself.
If you are using MX Linux, we would love to hear your feedback in the comments section!
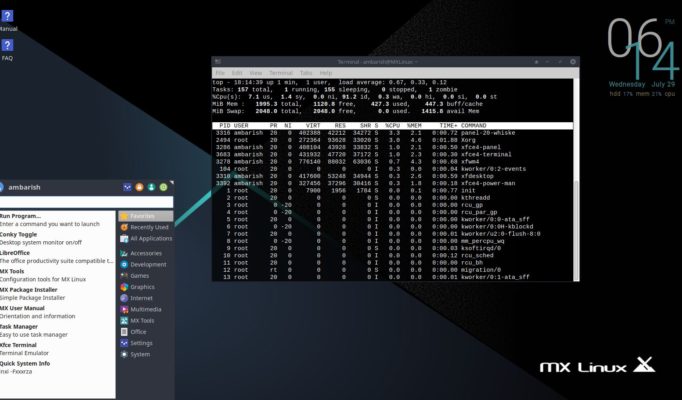

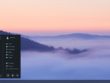
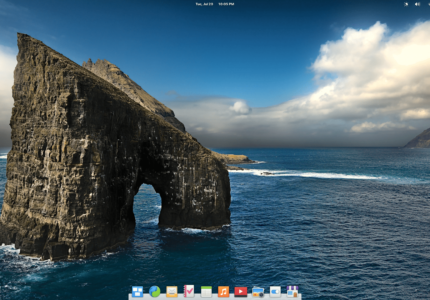
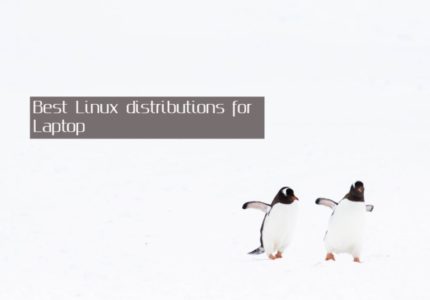
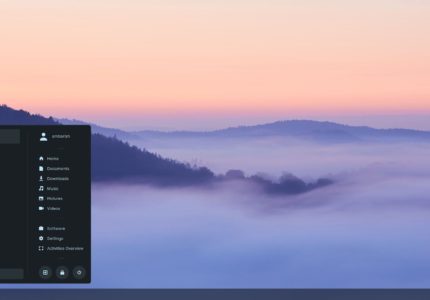
Mateusz
Thanks for this guide! I am linux beginner, but with this step by step instruction it was pleasure to install MX on my virtual machine.
Cheers!
Ambarish Kumar
Cheers!